# owl8 v2 ビルドガイド
# 1. 準備
# 用意するもの
キットに入っていない必要部品はご自身で用意をお願いします。
参考に購入サイトを併記しています。
# USBケーブル:1本
PCとの接続に使います。
キット付属のPro MicroはType-Cのため、A to C か C to Cのケーブルをご用意ください。
# Choc v1 キースイッチ: 8個
キースイッチ拡張をつける場合は+4個必要です。
ChocV2やMX互換のスイッチは使用できないので注意してください。
# Choc v1 キーキャップ1U 8個
キースイッチ拡張をつける場合は+4個必要です。
MX互換のキーキャップは使用できないので注意してください。
# 必要な工具
こちらを参考に工具を揃えてください
# ファームウェア
owl8 firmware | Remap (opens new window)から書き込みをお願いします。
# 2. 同梱品の確認
組み立て前に同梱品の確認をお願いします。
不足品などありましたら問い合わせフォーム (opens new window)からご連絡ください。
# キット内容
# Pro Micro
ProMicro Type-C: 1個

コンスルー:2本

# 部品
- ネジ(7mm):10本
- ネジ(5mm):12本
- スペーサー(6mm): 12本
- スルーホールタップ:4個
- タクトスイッチ:1個
- クッションゴム:4個

# プレート
- ProMicro保護プレート: 1枚
- トッププレート:1枚
- キースイッチ拡張プレート:1枚
- ロータリーエンコーダ拡張プレート:1枚
- 基板:1枚
- ミドルプレート:1枚
- ボトムプレート:1枚

# BMP電池セット(オプション)
- コンデンサ:1個
- スライドスイッチ:1個
- 電池ケース:1個

# 3. 組み立て
# 概要
基板に対して色々な部品をつけ、プレートを組み合わせていきます。
各プレートはねじやスペーサーでとめていきます。
TIP
- アクリルプレート以外のプレートは側面が白っぽい色になっているので、マッキーなどのマジックで側面を塗ってあげるとシックな感じになります
- 側面から、はみ出さないように注意!
- 後からだと塗りにくいので、やるのであれば最初にやっておくことをオススメします

# 4. トッププレート、キースイッチの取り付け
# トッププレートのアクリル保護紙を剥がす
- セロテープなどで引っ掛けると取りやすいです
- 取りにくい場合は少量の水をつけるとノリが溶けて剥がれます

# トッププレートの取り付け
- 基板の上にトッププレートを乗せます
- 隙間が狭い方が上、広い方が下になるように、基板上に載せてください

# スイッチの取り付け
スイッチのピンが穴を通るように取り付けていきます

全てのスイッチを取り付けてください

# はんだ付け
- 反転させ、スイッチのピンにはんだ付けをします
- キースイッチが浮いた状態ではんだ付けされないように、なるべく基板と密着させながらはんだ付けをしてください

# 5. リセットスイッチの取り付け
上から差し込みます
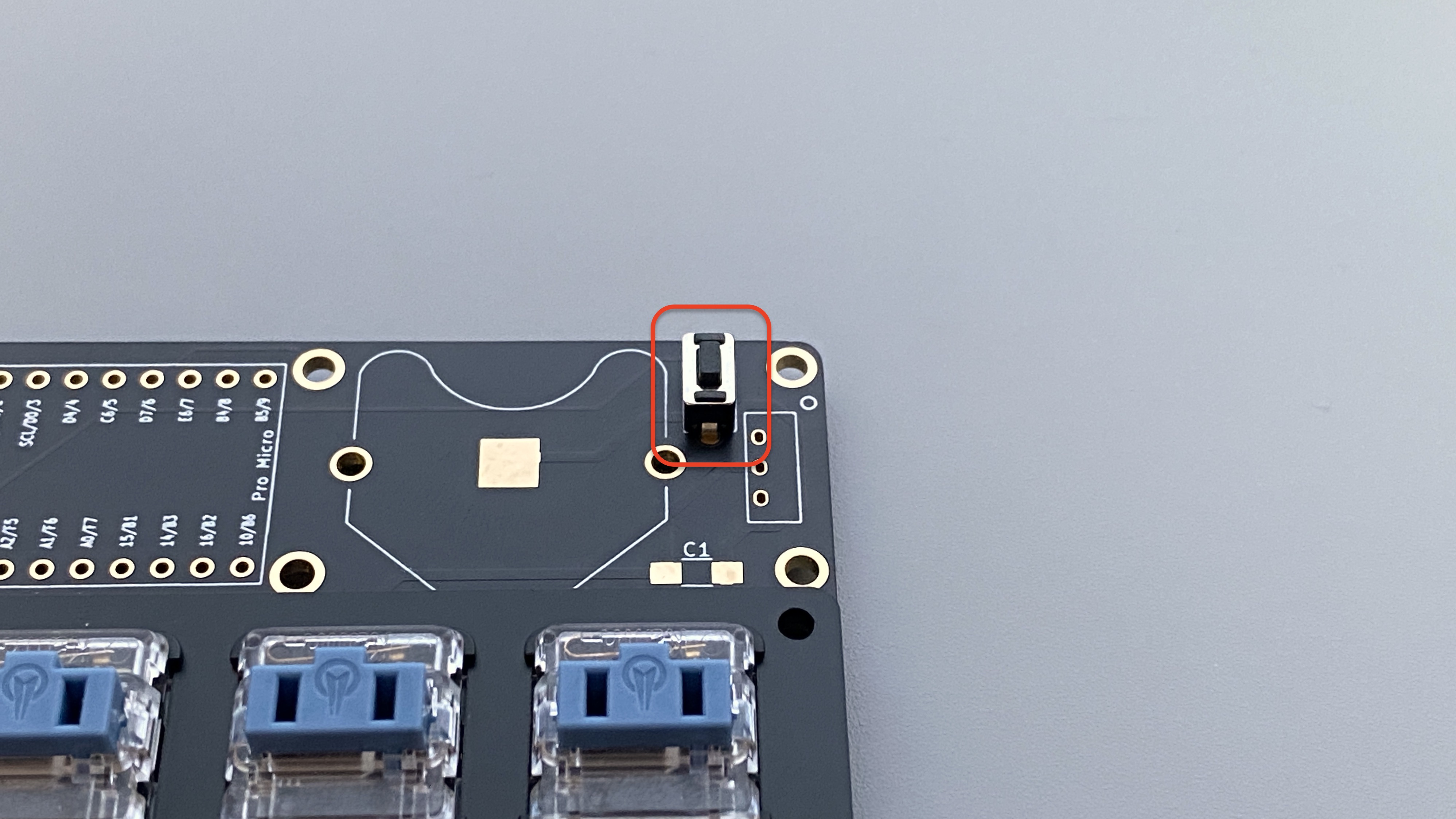
反転して、はんだ付けをします
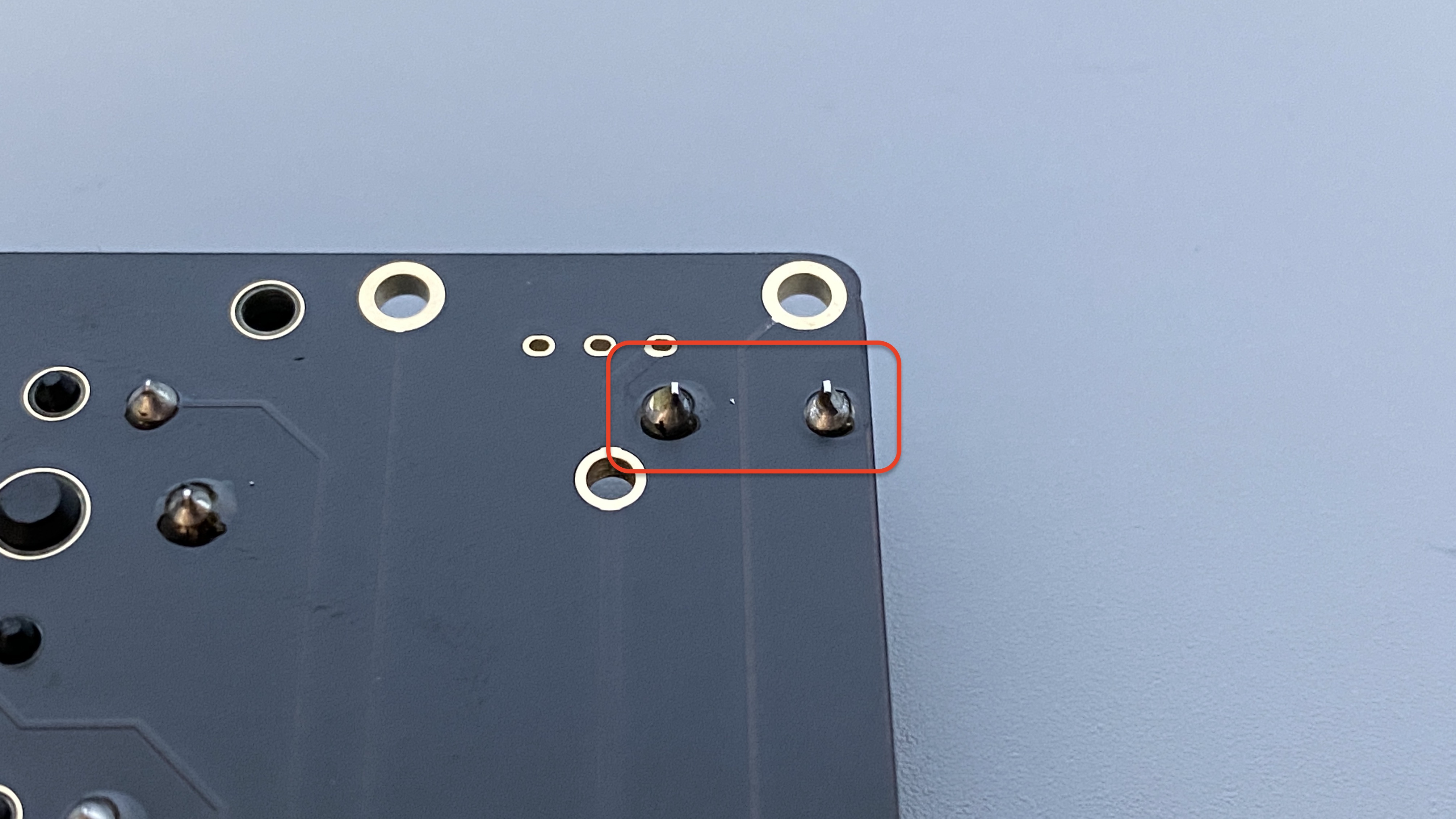
# 6. Pro Microの取り付け
# コンスルーの取り付け
DANGER
Pro Microの袋に一緒に入っているピンヘッダは使用しません。

ProMicroの部品のついていない平らな面が上になるように組み立てていきます

コンスルーには向きがあります。窓(四角い穴)がある方を上側(ProMicro側)にします

また、窓は片面にしかついていません。窓のついている面が同じ方向にくるようにしてください

基板に差し込んでからはんだ付けするとずれないのでやりやすいです(写真はstickey4)

はんだ付けをします。Pro Microとコンスルーの間に隙間が空かないように気をつけてください

WARNING
コンスルーの抜き差しは、同一スルーホール穴に対して50回以下となっています。頻繁な抜き差しは控え、丁寧に扱うようご注意ください。
# ProMicroの取り付け
- 図のようにシルクに沿って差し込んでください。外側にUSBのコネクタがきます

# 7. ファームウェア
ファームウェアの書き込みを参考に書き込みを行います。
owl8のファームウェア | Remap (opens new window)を使用してください。
# 動作確認
ここで一旦、動作確認をしていきます。
- PCとキーボードをUSBケーブルでつなげます
# Remapで確認する
再度Remap (opens new window)を開いてください
拡張機能などでアルファベットに対してショートカットキーが割り当てられていると干渉する場合があります。そのような拡張機能はオフにしておいてください(Vimiumなど)
「START REMAP FOR YOUR KEYBOARD」をクリック
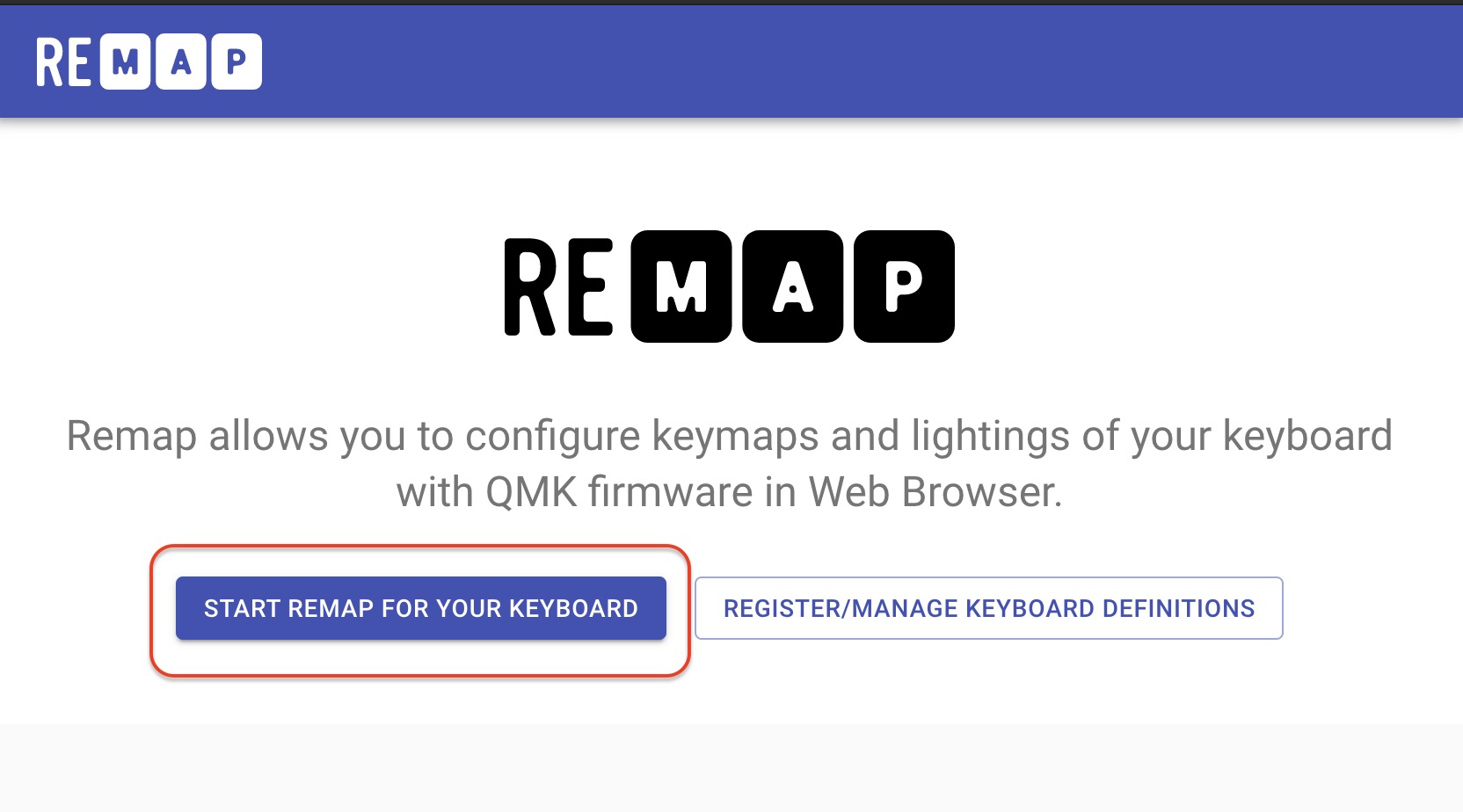
「+KEYBOARD」をクリック
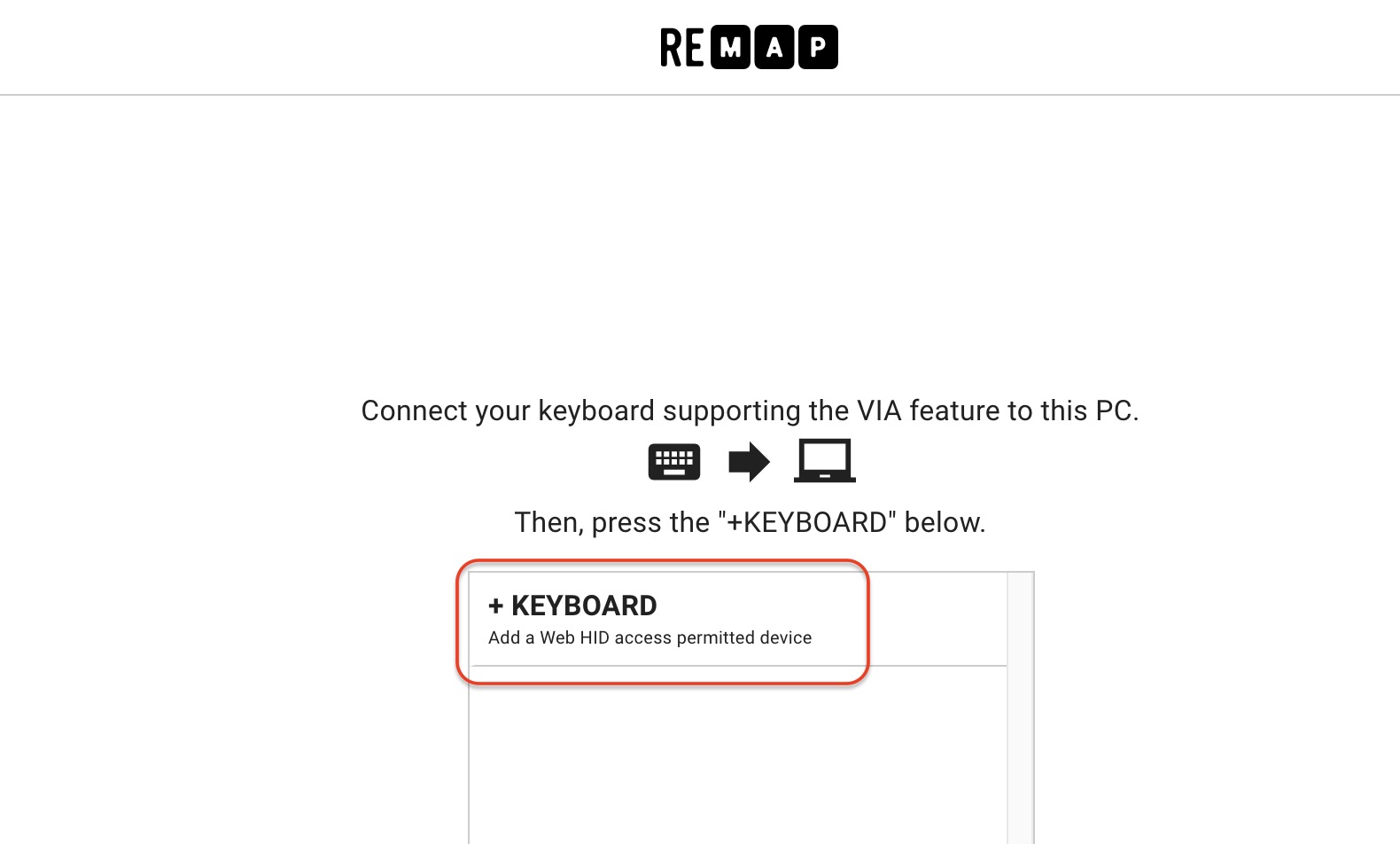
「owl8」を選択して、「接続」をクリック
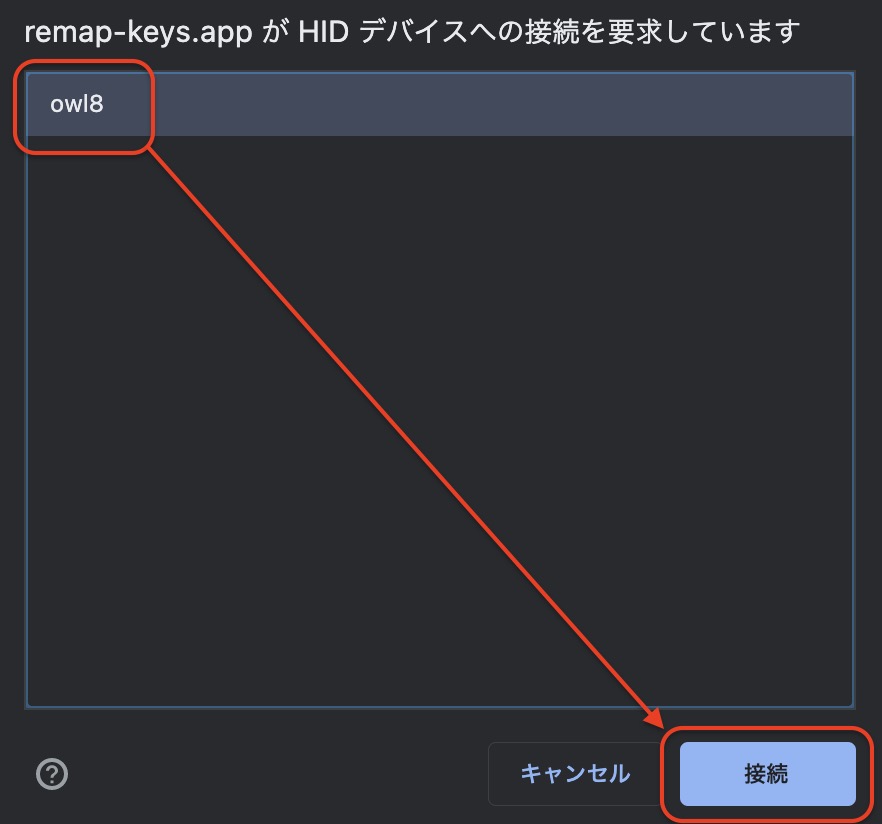
キーボード画像右下の「・・・」から「Test Matrix Mode」を選択
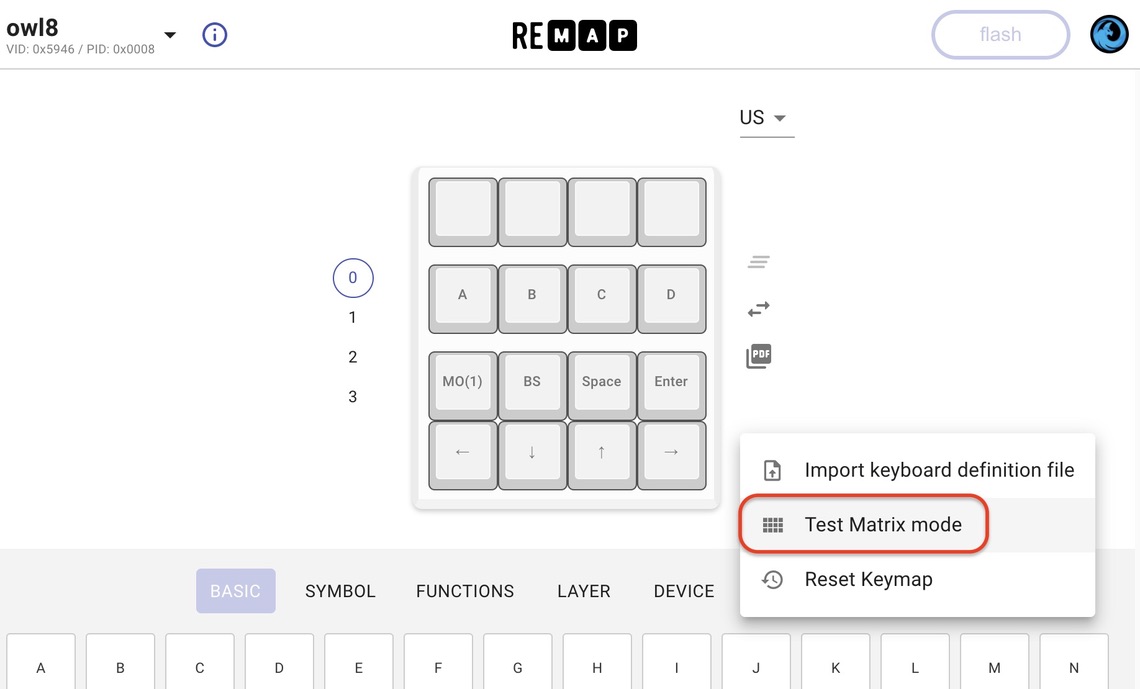
各キーを押して、正常にPCに送信されいると色がつきます
1行目はロータリーエンコーダの設定になります
2行目はキー拡張用の設定のため、後ほど確認します
3,4行目の8キー全てに色がつくことを確認してください

反応しないキーは正常に動いていません
- キースイッチがはんだ付けされているか確認してください
- 正しくつけられているように見えても、はんだ付けがうまくいってない場合があります
キースイッチのハンダをハンダゴテで温め直してみてください - それでも治らない場合はサポートしますのでご連絡ください
# その他の方法
- GoogleChromeが使えないなどの事情がある場合は、テキストエディタやキーボードビューアなどで各キーが入力されるか確認してください。

# 8. プレートの取り付け
一旦、USBケーブルは取り外してください。
# プレートを重ねる
基板を裏返して、ミドルプレートを重ねます

ボトムプレートを重ねます

# スルーホールタップの取り付け
ボトムプレートの穴に、スルーホールタップを入れます(ひとつずつ作業します)

スルーホールタップを指で抑えて、逆側からねじ止めをします
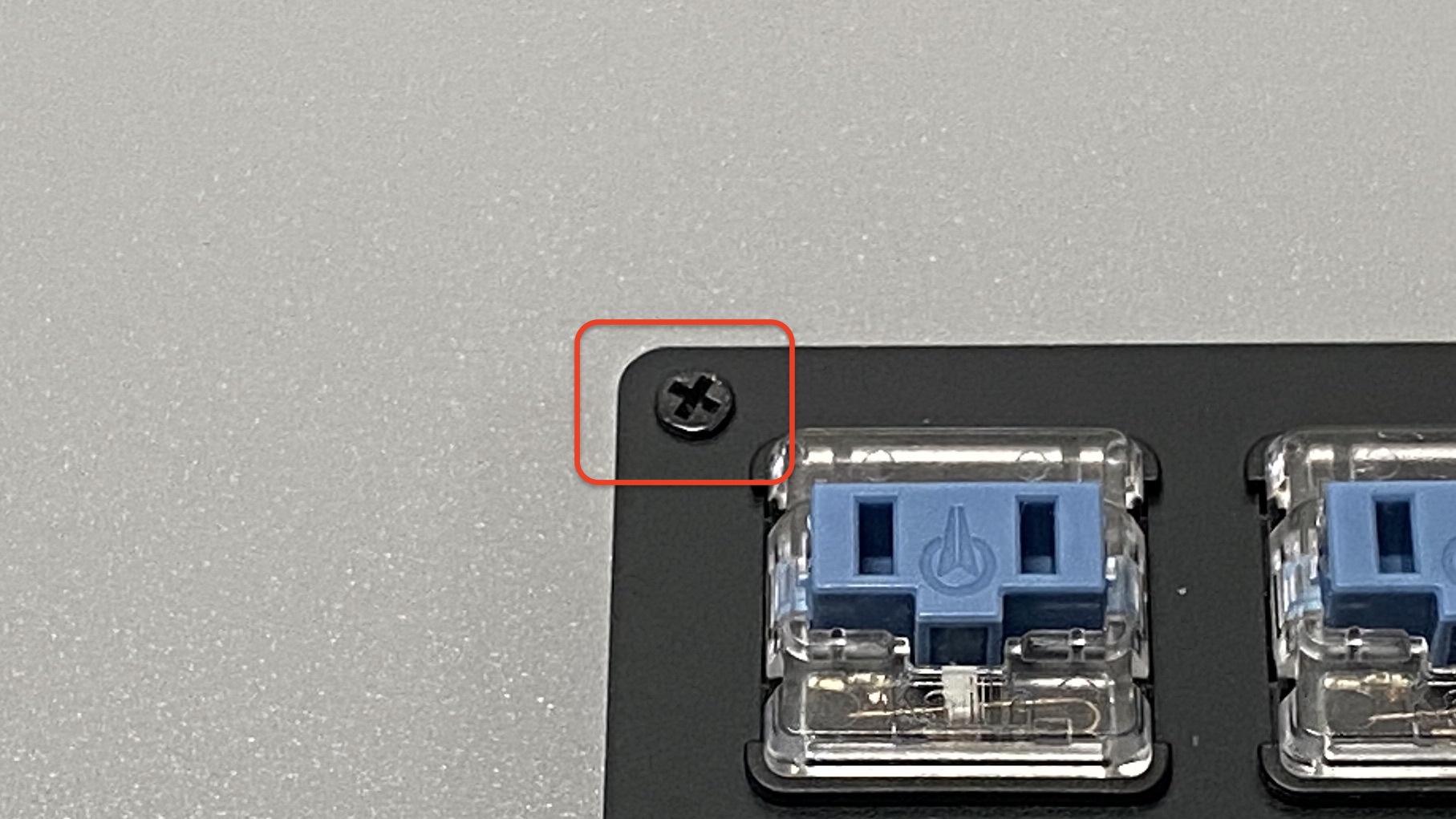
4箇所とも取り付けます


スルーホールタップの外側をはんだ付けして固定します

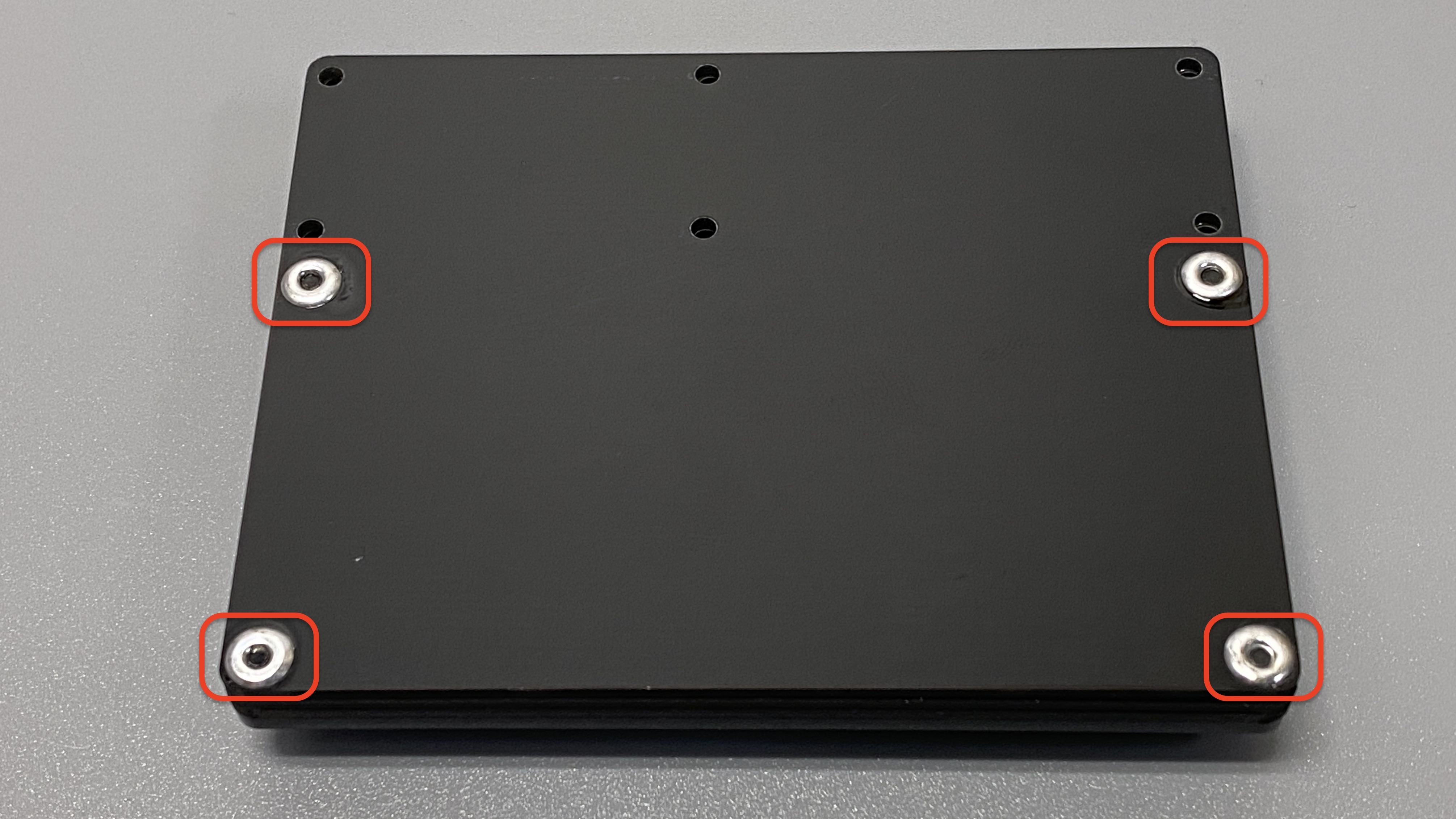
# Pro Micro保護プレートの取り付け
拡張プレートを取り付ける場合はこの作業はスキップして、拡張プレートの工程に進んでも大丈夫です。
プレートの保護紙を剥がします

ねじ(5mm)とスペーサーをつけます。
左右でネジ穴までの距離が違うので注意してください。
長い方を左側に、短い方を右側にしてください。
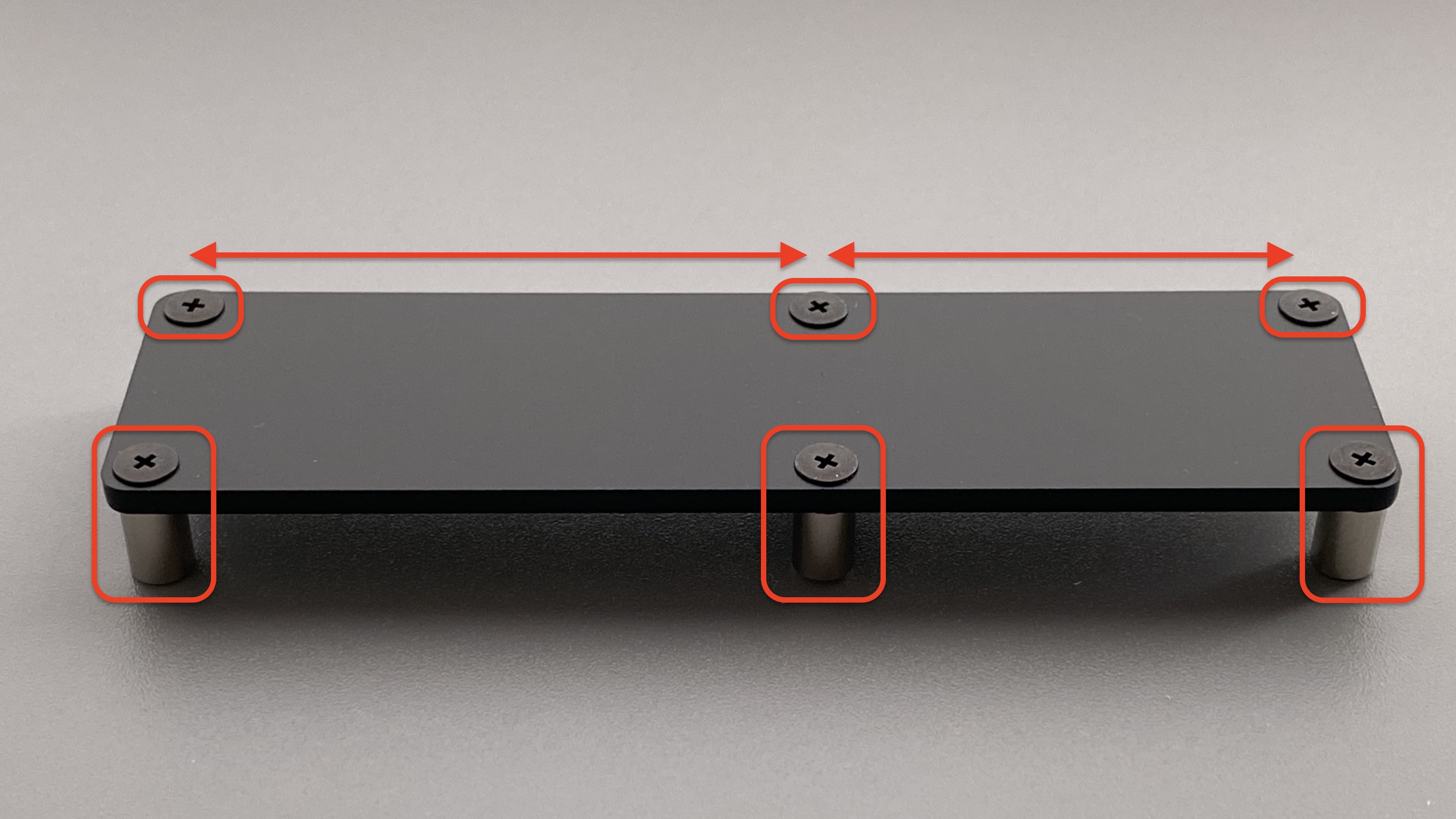
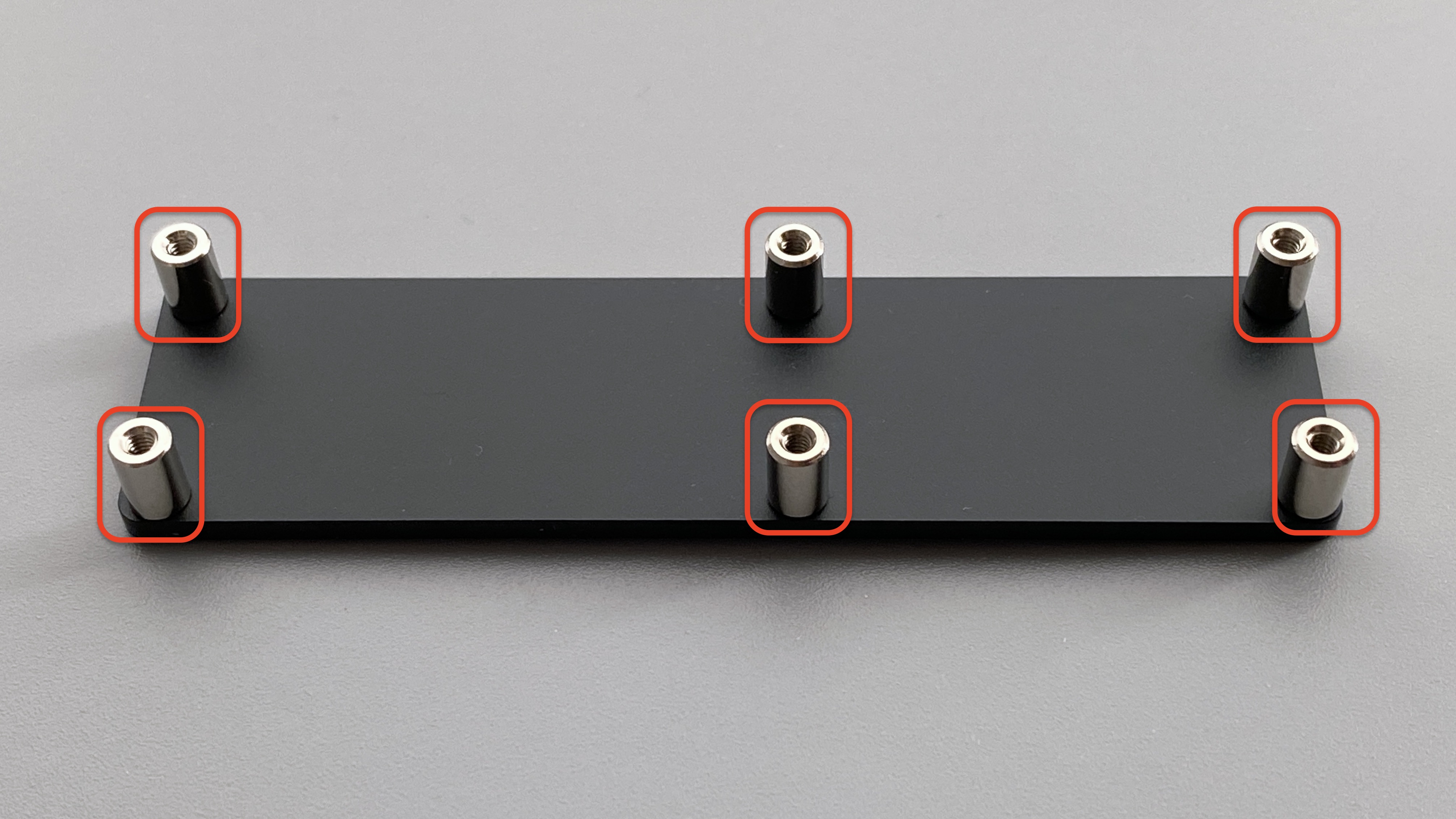
反転して、下からねじ(7mm)でとめます
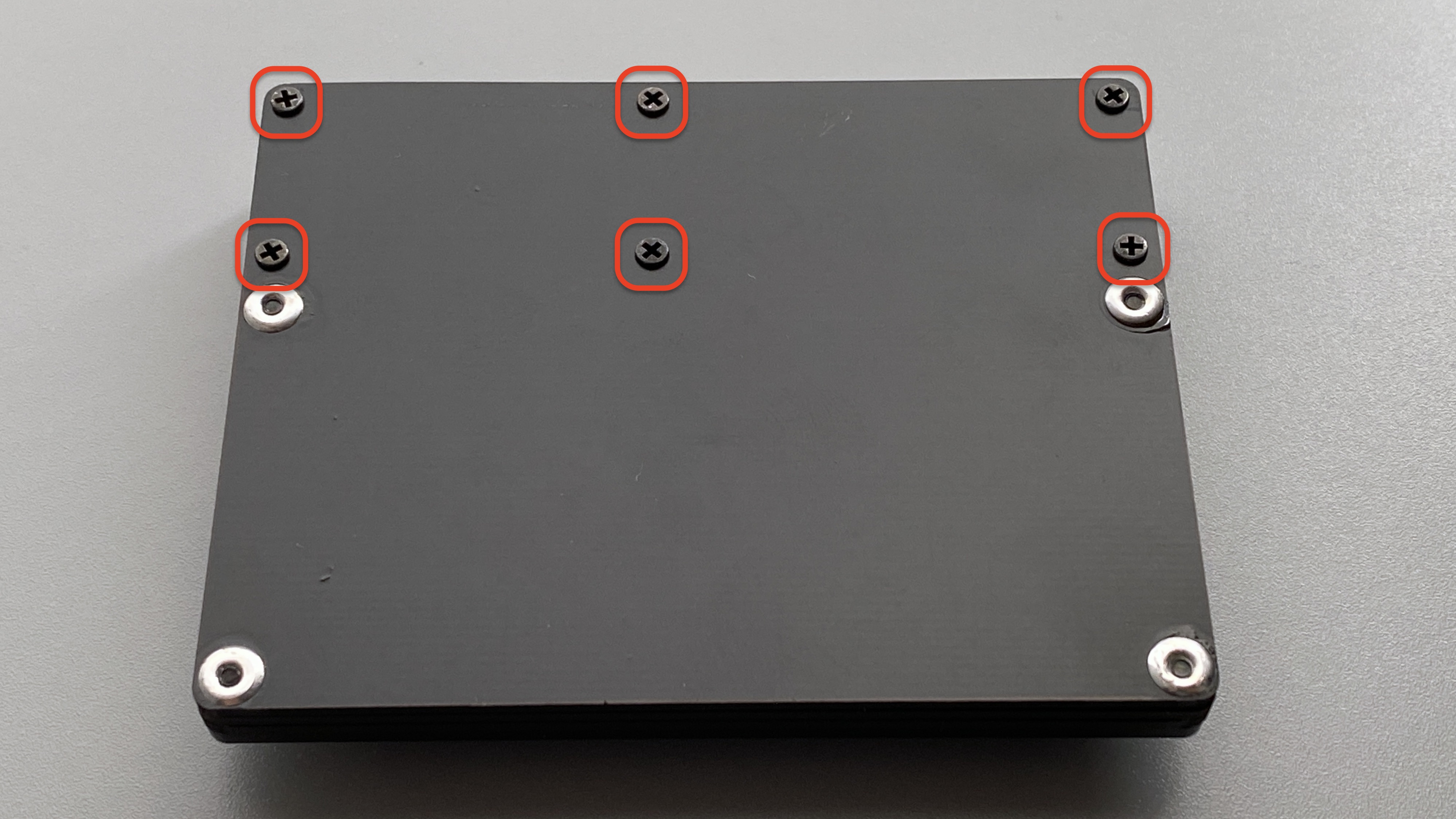
# 任意の場所にゴム足をつける

# 9. キーキャップ、ケーブルの取り付け
# キーキャップの取り付け
- お好みのキーキャップをつけてください

# USBケーブルをつけて完成!
組み立ては以上になります。
おつかれさまでした!
# 10. キーマップ
先ほど使用したRemap (opens new window)を使ってキーマップを設定します。
下のキー群からキーを選んで、上のキースイッチにドラック&ドロップして設定します。
設定が終わったら、右上の「flash」を押すことで書き換えが行われます。
Remapの使い方はサリチル酸の記事が参考になるのでみてみてください。
(初心者編)Remapを使ってキーマップを書き換えよう - 自作キーボード温泉街の歩き方 (opens new window)
また、ファームウェア (opens new window)を学習すると、より理解が深まると思います。
拡張プレート →