# bat43 v1.1 ビルドガイド
# 1. 同梱品の確認
- 組み立てる前に必ず部品が揃っているか確認をお願いします。
- 不足品などありましたらBOOTHからご連絡ください。
# 基本セット
ゴム足:12個
スペーサー:2本
スペーサー用ネジ(m2 4mm):2本
ネジ:14本+予備数本
スルーホールタップ :12個

ProMicro保護アクリルプレート:1枚
SMDダイオード:48個+予備数個
タクトスイッチ:6個
ProMicro:1個
コンスルー:2個
スイッチソケット:43個+予備数個

トッププレート
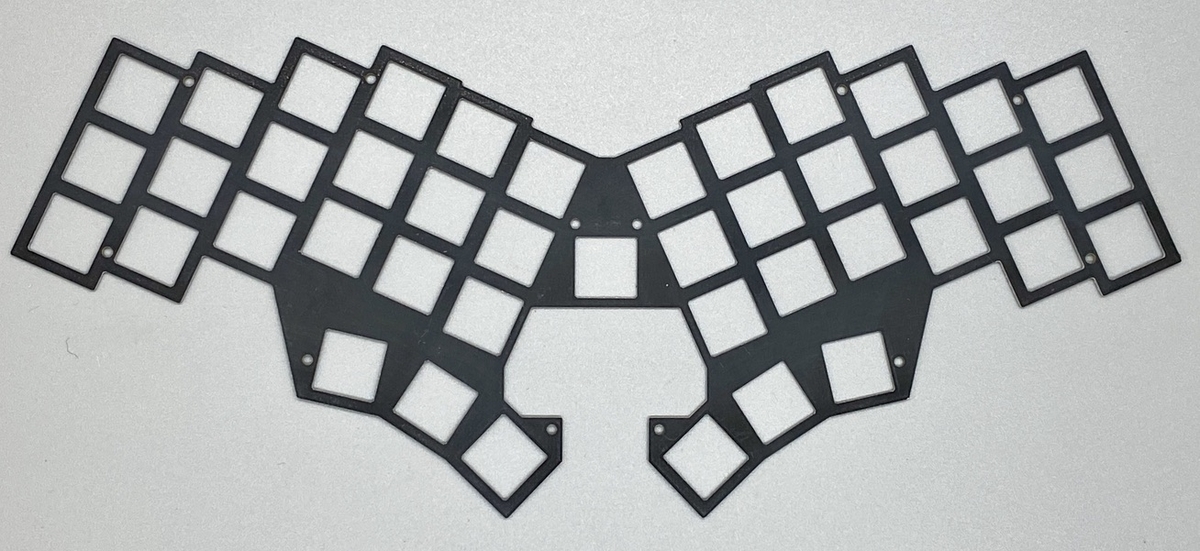
トップミドルプレート(トッププレートより穴が広い)
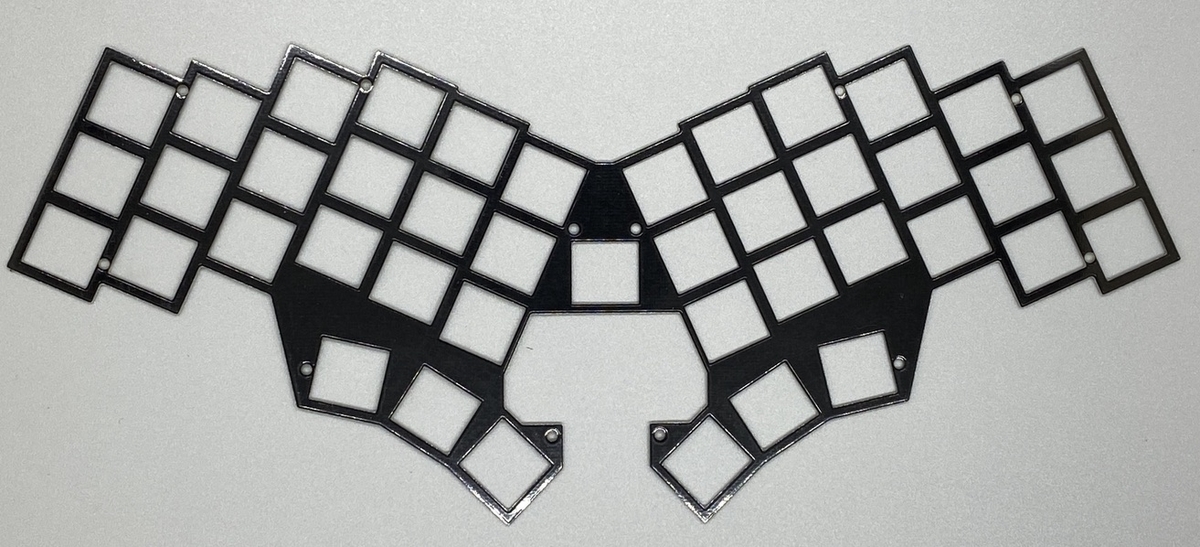
基板:1枚
表
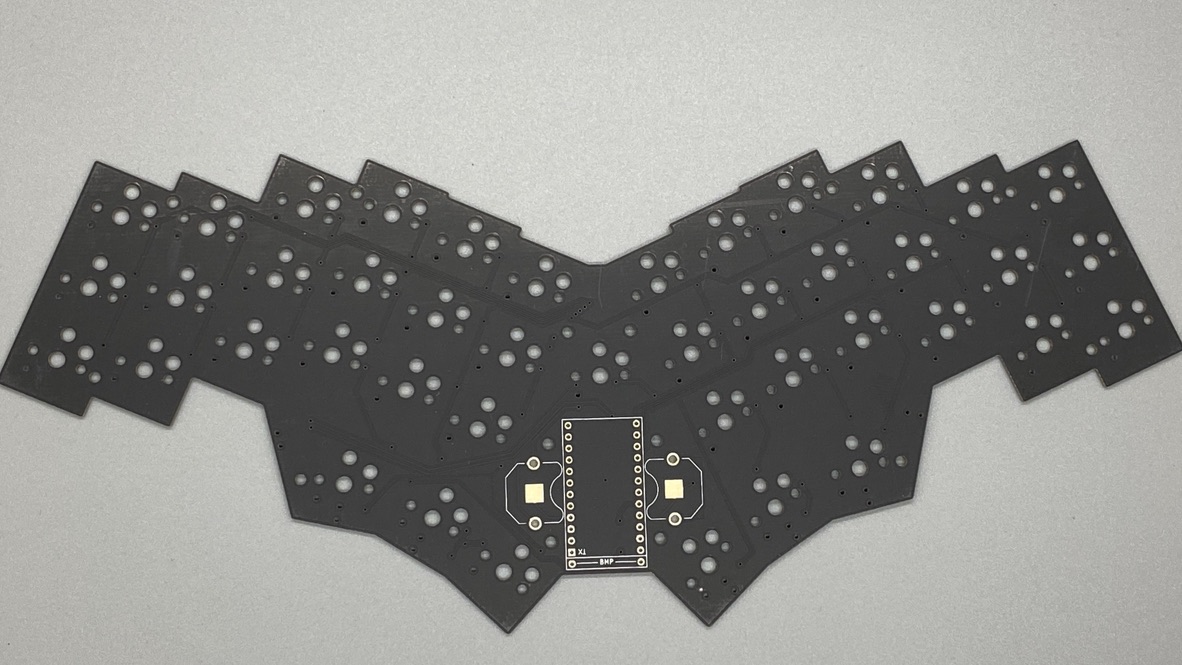
裏

ボトムミドルプレート

ボトムプレート

# BMP用セット(オプション)
- 電池ホルダー:2個
- スライドスイッチ:1個
- ショットキーダイオード:2個 (基本セットのダイオードとは種類が違うので混ぜないように!)
- コンデンサ:1個

# 2. 準備
# キット以外に用意するもの
参考に購入サイトを併記していますが、その他の場所でも購入いただけます。
# USBケーブル:1本
PCとの接続に使います
# Choc v1 キースイッチ: 43個
ChocV2やMX互換のスイッチは使用できないので注意してください
# Choc v1 キーキャップ1U 43個
*MX互換のキーキャップは使用できないので注意してください-
- Gravity Keycaps | Daily Craft Keyboard (opens new window)
- Choc互換キーキャップ | Daily Craft Keyboard (opens new window)
# オプション
- BMP
- BMP用電池(オプション)
- 「CR1225」という型の電池を購入して下さい。ちょっと特殊な型のため、コンビニには無いですがAmazon (opens new window)に売っています。
# 工具
こちらを参考に工具を揃えてください
# 3. 組み立て
# 概要
- bat43では5枚のプレートを使用します。
- 真ん中の基板に電子部品を取り付けてから、上下2枚ずつのプレートを組み合わせていきます。
- 以下、まずは基板への作業になります。
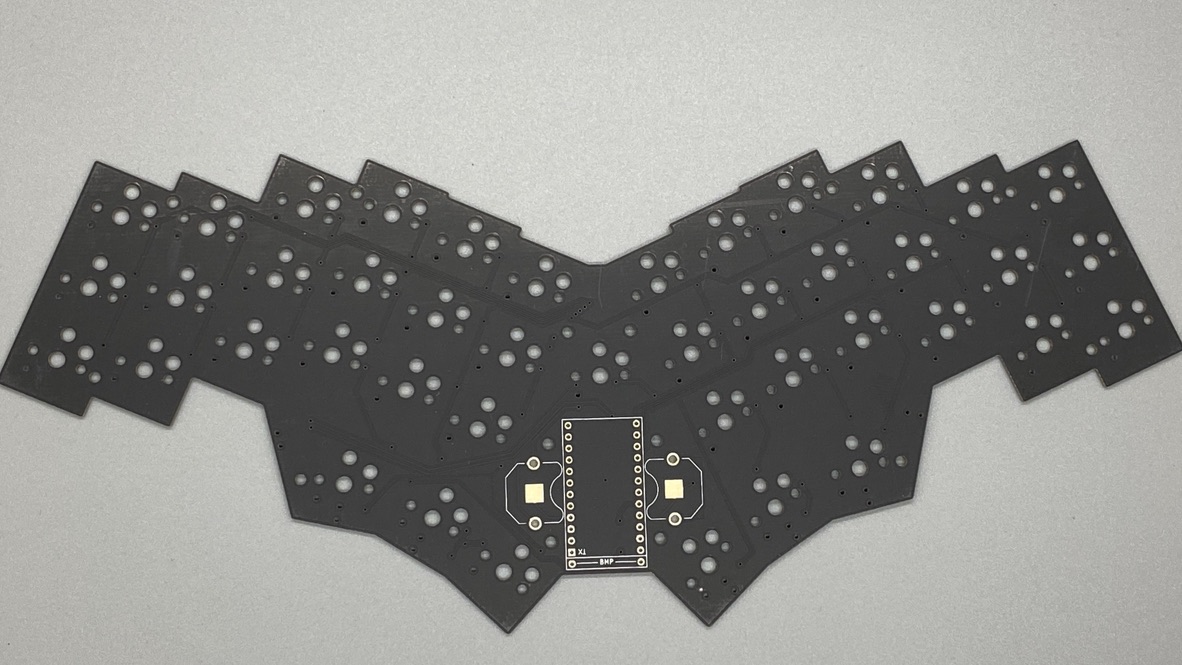
# 4. ダイオードの取り付け
# 知っておきたいこと
- ダイオードは各キースイッチの動作を正しく認識するためにつけます
- ダイオードには向きがあります(一方向にしか電流を流さない)
- ダイオードの向きが逆だと、対応するキースイッチが反応しないので向きに注意してください
# 配置箇所
- 基板の裏面に実装していきます
- 全部で48箇所あります
- 下の方は配置が少し変則的になっているのでお気をつけください

# 取り付け
# SMDダイオード
- bat43では、全体をコンパクトにするためにSMD(表面実装)用のダイオードを採用しています
- チップが小さく、慣れないとハンダ付けが難しいかもしれないですが、頑張ってください!
- うまくいかない時はフラックスを塗布してあげるとやりやすいと思います
# 向き
- ダイオードの縦線が基板上のシルクで書かれた"コ"の字の方になるようにしてください

# 準備
小さい部品で数が多いので作業しやすいように準備をします
ダイオードをつける向きは基本的に同じなので、ダイオードも向きを揃えておくと作業がしやすいです
ダイオードの線は見にくく、揃えるのが大変なのでテープなどで工夫している人が多いです
自分は両面テープにくっつけて、先端が薄いタイプのピンセットで取っています。
(精密ピンセット わし口タイプTS-15 (opens new window))

右利きの場合、ダイオードの縦線を右側に、基板を図のように配置するとやりやすいと思います。
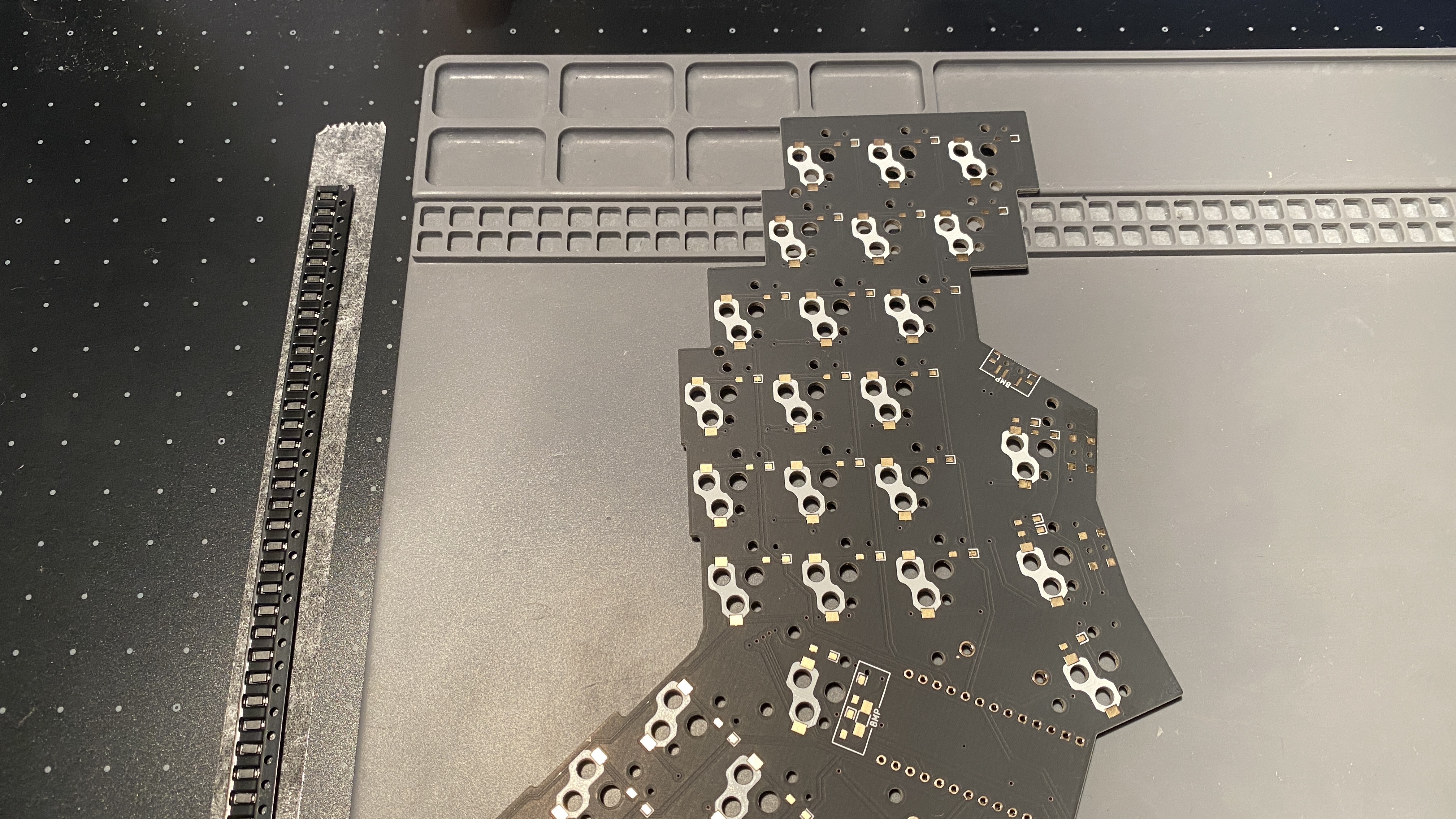
# ハンダ付け
片方のパッドにハンダを盛る(予備ハンダ)
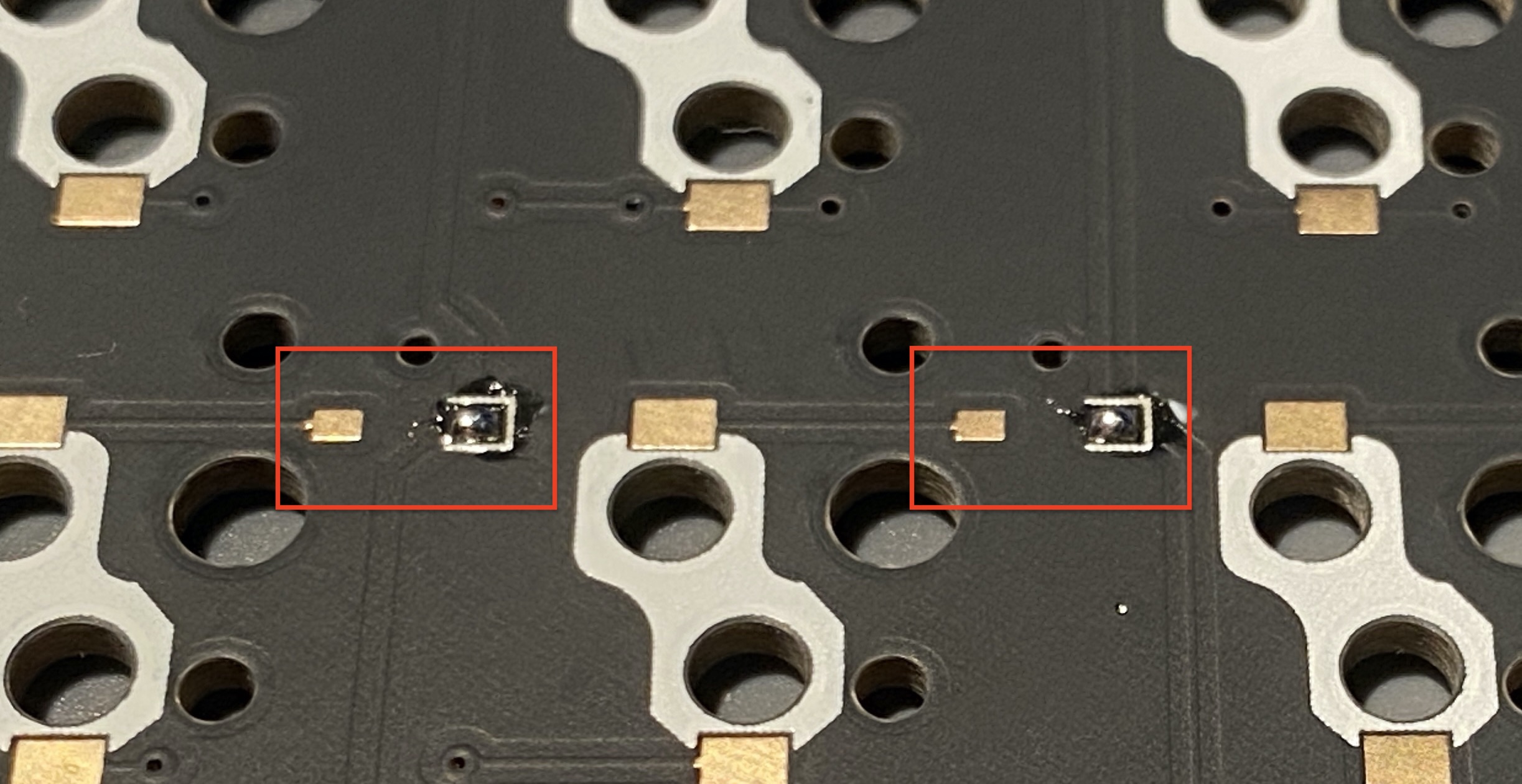
予備ハンダを溶かして、ダイオードの片方の足をハンダ付けする
ダイオードが浮いてしまった場合は指やピンセットで押さえつけながら、ハンダを温め直してください(火傷に注意!)

もう片方の足をハンダ付けする

ハンダが乱れている箇所があればフラックスを塗り、温め直すとキレイになります

少ない所はハンダを足したり、盛り過ぎているところはコテ先でさっとハンダを取るなどして調整してください
48個付けたら完了です!
次のステップに進む前に2つ確認をしてください
- ダイオードの向きが合っていること
- ハンダ付けし忘れている箇所がないか
この2つは慣れている人でもやりがちなことです。
後工程になればなるほど修正が辛くなるので、今のうちにちゃんと確認しておきましょう!全て付け終わった状態です

# 5. キースイッチソケットの取り付け
# 知っておきたいこと
- キースイッチを簡単に交換可能にするために、ソケットを取り付けます
- 基板に密着していないと、キースイッチが正常にハマらないので、しっかりと密着させるようにしてください
- ソケットにも向きがあります
- 向きが違ってもスイッチは刺ささりますが、接触不良の可能性があるため向きは揃えてください
# 取り付け
# 向き
- ソケットは全て図のような向きにしてください
- 右側が斜めに切り取られている
- 左側は四角い
- Kailhの文字の下側が左になるように
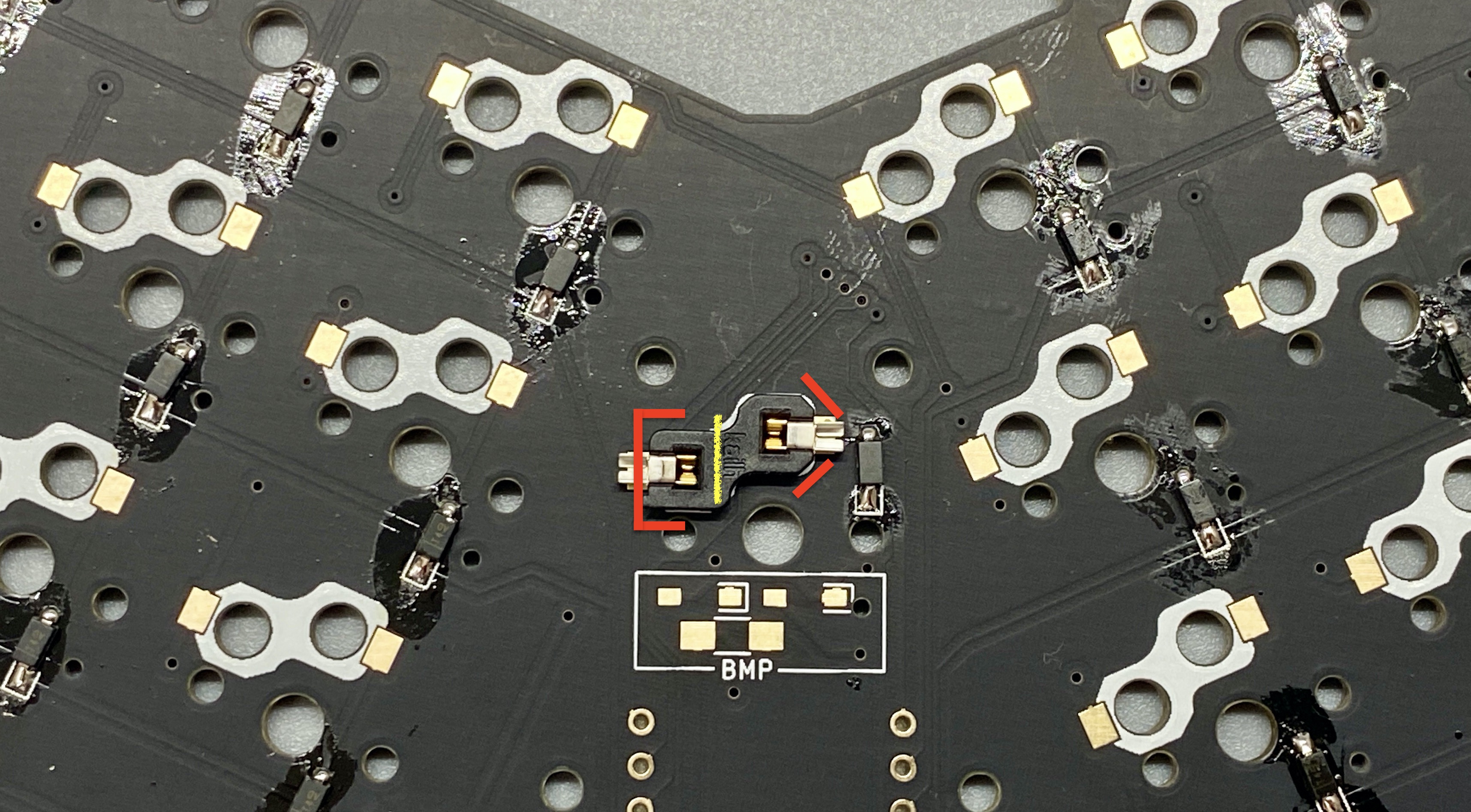
# 予備ハンダ
- 両方のパッドにハンダを盛ります
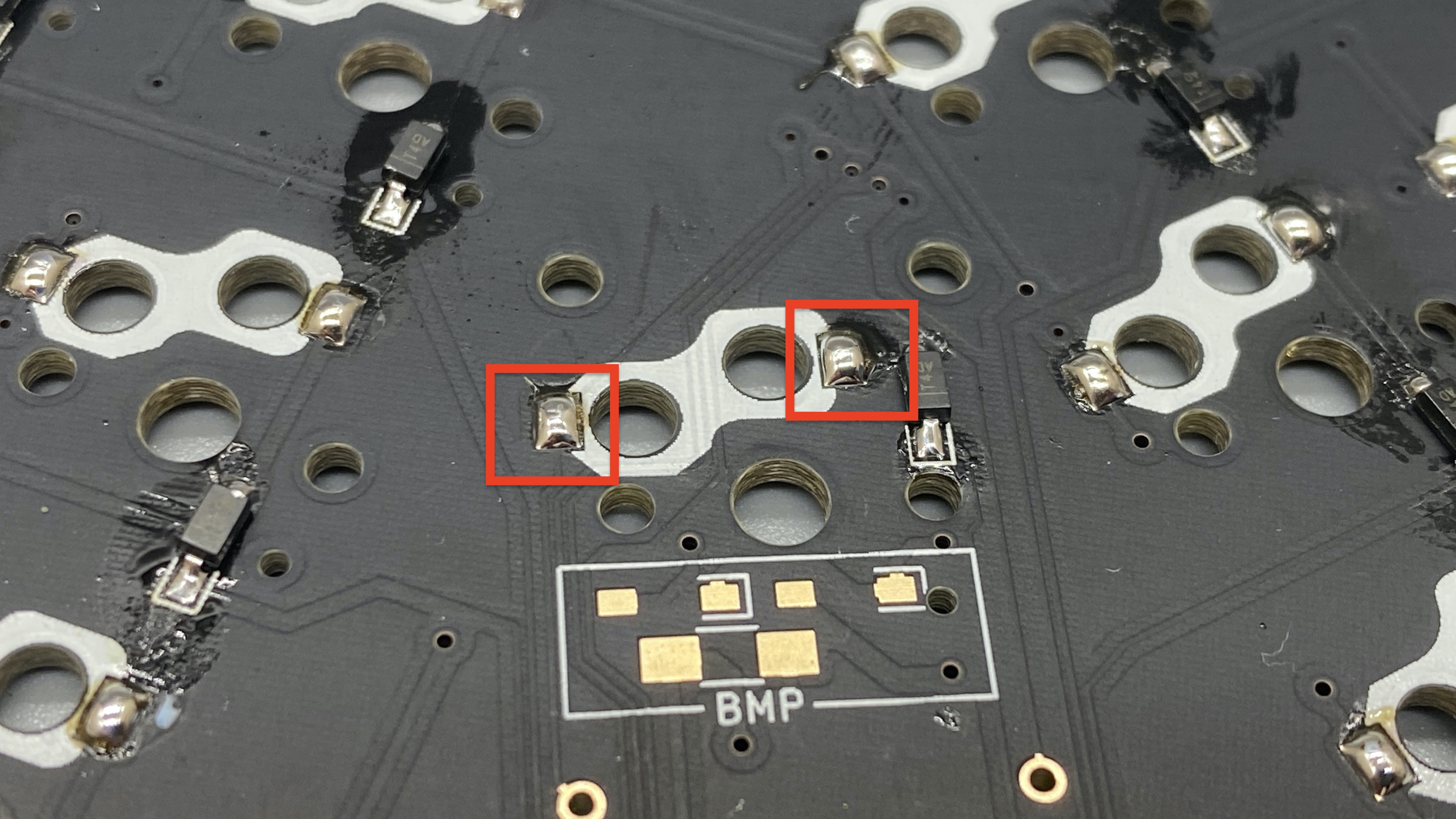
# ハンダ付け
- 浮かないようにピンセットや指で押さえながら、予備ハンダを溶かしてくっつけます

# 完了
- 全て付け終わった状態です

# 6. タクトスイッチの取り付け
# 知っておきたいこと
- bat43ではタクトスイッチをキーボードの側面で押せるように配置しています
- リセットスイッチとして機能するものは、ProMicroへの書き込みに必要なので必須となります
- 他のスイッチは、普通のキースイッチと同じようにキーマップから割り当てが行えます
- 他のスイッチは使わなそうだったり、邪魔そうでしたら付けなくても大丈夫です
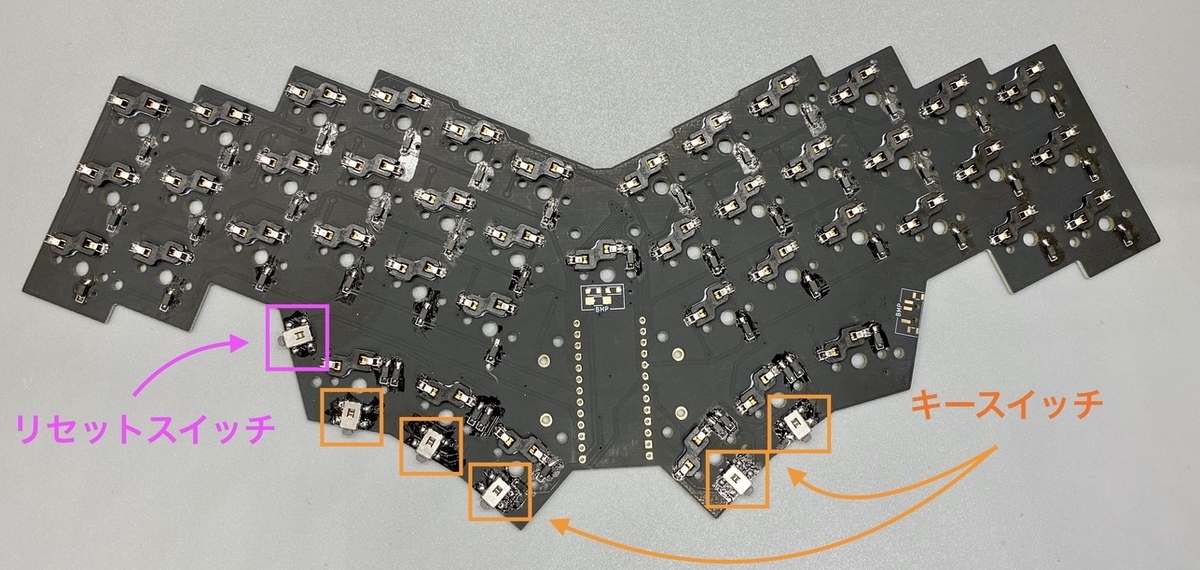
# 取り付け
# SMD(表面実装)
- こちらも表面実装タイプのスイッチになります
- 慣れないと付けづらいと思いますが、フラックスなど使って頑張っていきましょう!
# フラックス、予備ハンダ
予めフラックスを塗って、パッドの一つに予備ハンダをします

真ん中の2個の穴と突起で位置合わせをし、予備ハンダを溶かしてくっつけます

その他のパッドをハンダ付けします(ヘタクソですいません・・・)

全てのスイッチを付けた状態です

# (オプション)BMP
無線対応する場合は無線対応を参照して部品を取り付けてください。
# 7. Pro Microの取り付け
# コンスルーの取り付け
DANGER
Pro Microの袋に一緒に入っているピンヘッダは使用しません。

ProMicroの部品のついていない平らな面が上になるように組み立てていきます

コンスルーには向きがあります。窓(四角い穴)がある方を上側(ProMicro側)にします

また、窓は片面にしかついていません。窓のついている面が同じ方向にくるようにしてください

基板に差し込んでからはんだ付けするとずれないのでやりやすいです(写真はstickey4)

はんだ付けをします。Pro Microとコンスルーの間に隙間が空かないように気をつけてください

WARNING
コンスルーの抜き差しは、同一スルーホール穴に対して50回以下となっています。頻繁な抜き差しは控え、丁寧に扱うようご注意ください。
# ProMicroの取り付け
基板の表面に取り付けます

一番手前の穴はBMP用なので、空けておいて大丈夫です

# 動作確認
USBケーブルをつなげる

各スイッチをピンセットなどで導通させて、テキストエディタやキーボードビューアなど全てのキーが正しく入力されるか確認してください

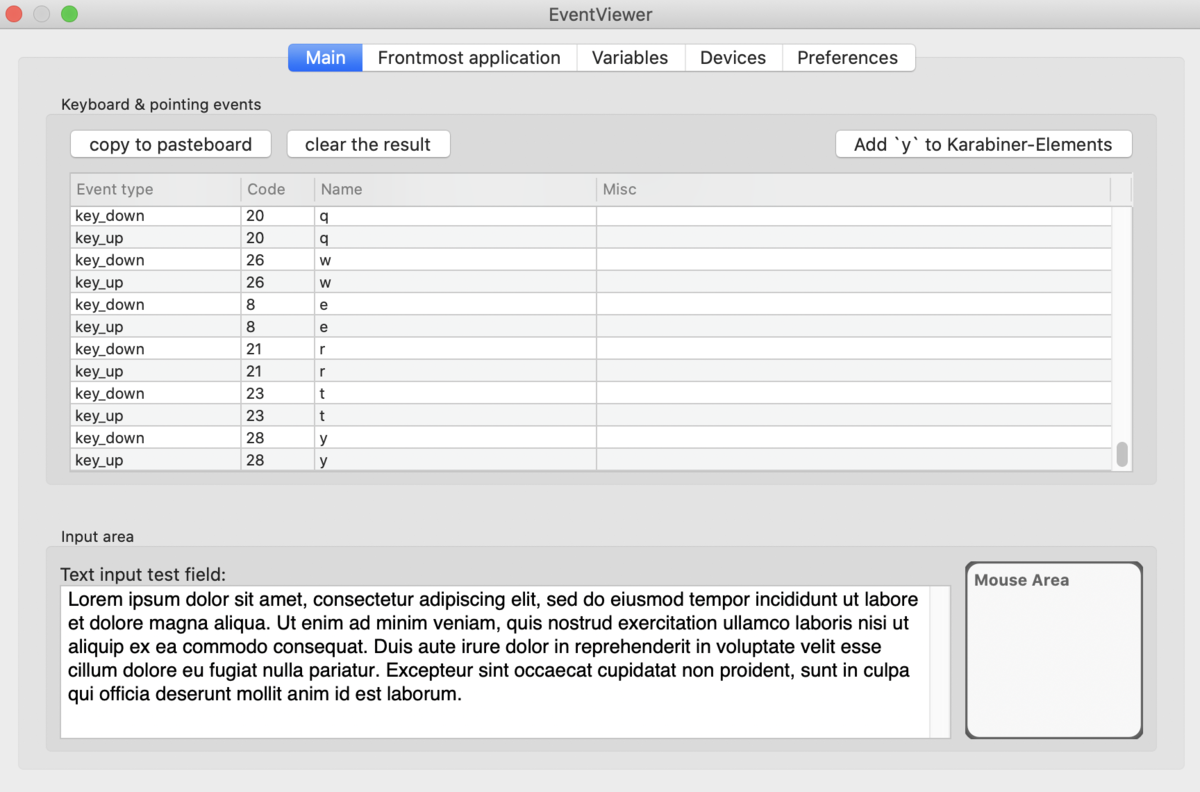
反応しないキーなどあった場合
- 該当キー周辺のダイオードの向きが正しいか確認してください
- 該当キー周辺のダイオードのハンダを温め直してみてください。
くっついているように見えても内部で導通していない可能性があります。 - 該当キーのキースイッチソケットのハンダを温め直してみてください
列単位、行単位で反応しない場合
- ProMicroのハンダ付けが怪しいので、ProMicroのハンダを温め直すなどしてください
解決しない場合
- ご連絡ください
# 8. プレート、スイッチの取り付け
# トップ、トップミドルプレート
- トッププレート、トップミドルプレートを取り付けます
- トップミドルプレート(2枚目)の方がスイッチの穴が横方向に少し広いです。
重ねて確認をしてみてください。(わかりにくくてすいません・・)


# キースイッチの取り付け
- キースイッチを嵌め込んでいきます


# ボトムミドルプレート
- frontと書かれている面を基板側にして取り付けてください

# ボトムプレート、スルーホールタップ、ネジの取り付け
ボトムプレートの裏面(frontと書かれていない方)を上にしてください

スルーホールタップを穴に嵌めていきます

仮固定のため、マスキングテープを付けます

本体にのせて合体させます
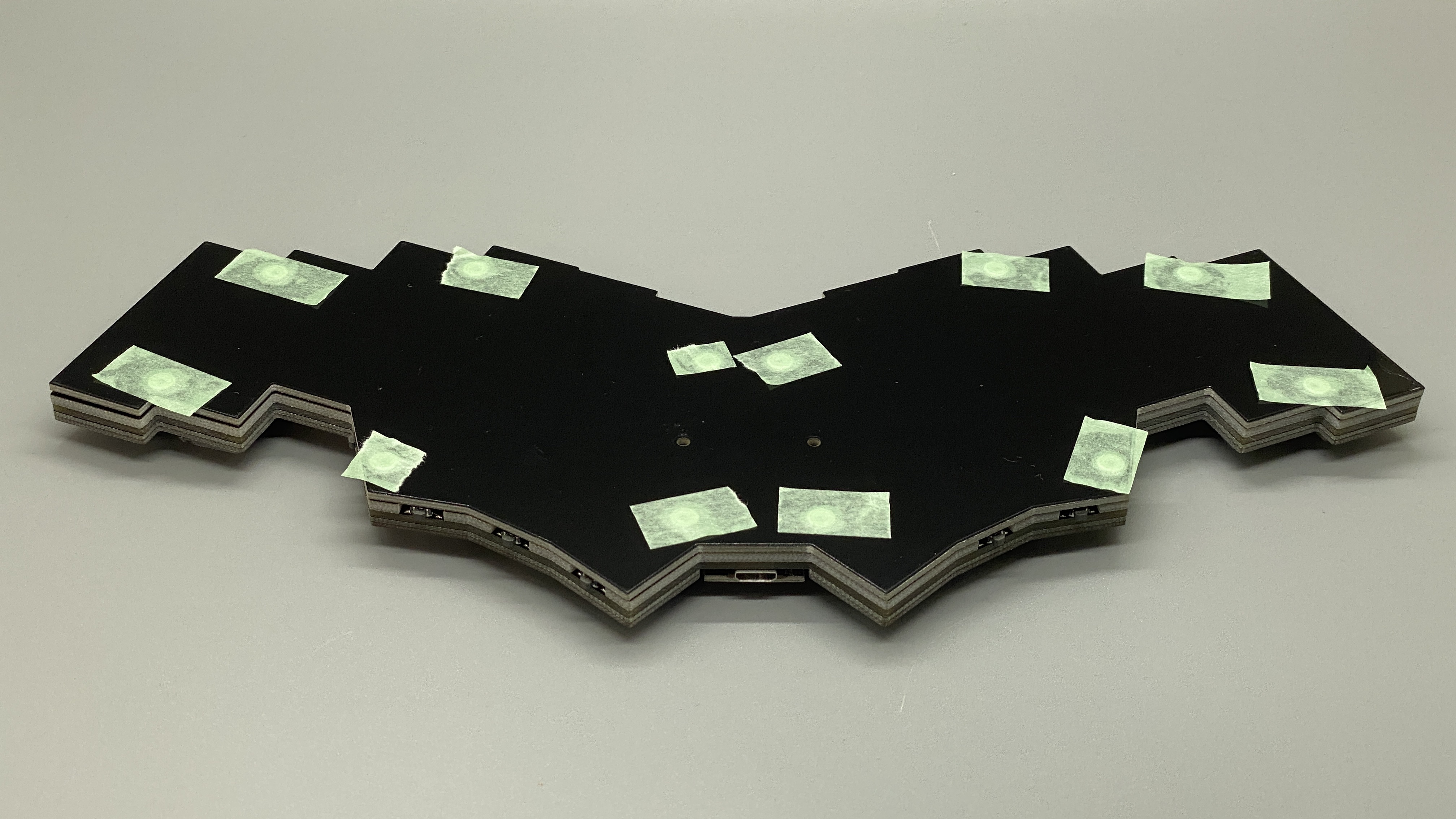
裏返して表面からネジを12本締めます

裏返してマスキングテープをとります

スルーホールタップをハンダ付けします
周りから流し込むようにすると良いと思います。真ん中のネジの部分まで入り込まないように注意してください。

12箇所付けます
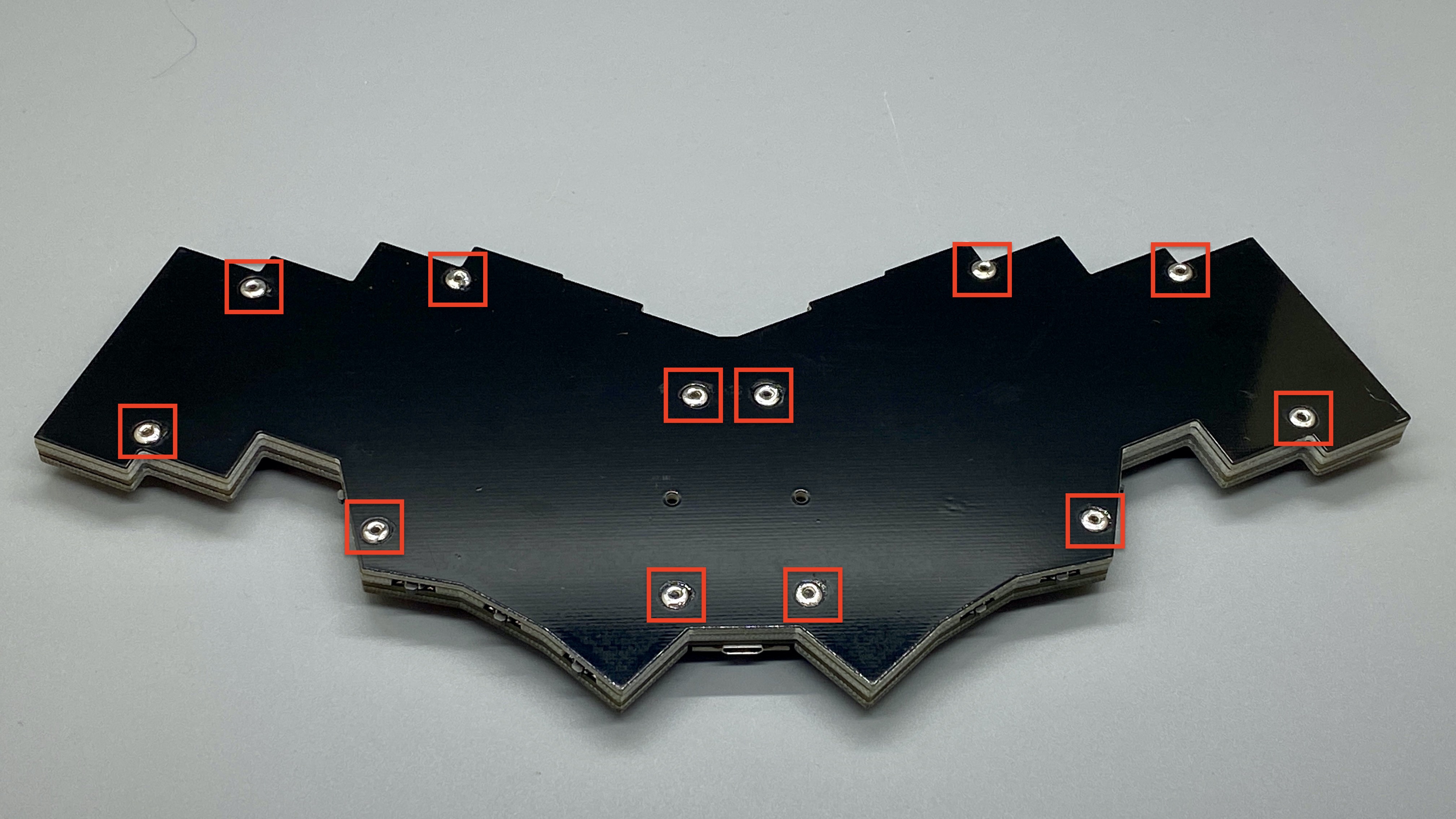
# ProMicro保護プレート
表からスペーサー、裏からネジを締めます


ProMicro保護プレートから保護紙を取ります


ProMicro保護プレートを上からのせネジを締めます

# クッションゴム
- お好みの位置にゴム足を付けます

# 9. キーキャップ、ケーブルの取り付け
# キーキャップの取り付け
- キーキャップを取り付けます

# USBケーブルをつけて完成!

おつかれさまでした!
無線対応 →