# Claw44 v3 ビルドガイド
※このビルドガイドはclaw44v3用です。v2用はこちらのPDF (opens new window)を参照してください。
# 1. 準備
# 用意するもの
参考に購入サイトを併記していますが、その他の場所でも購入いただけます。
# オーディオケーブル 3極(TRS) or 4極(TRRS): 1本
キーボードの左右間通信に使います
# USBケーブル:1本
PCとの接続に使います
# キースイッチ(MX互換): 44個
キーの入力を検知するスイッチです。様々な種類があります。
# キーキャップ 1U: 42個、1.25U 2個(1Uで代用する場合は1U:44個)
キースイッチに乗せて実際に打鍵する部品になります。こちらも様々な種類があります
# 工具
こちらを参考に工具を揃えてください
# 2. 同梱品の確認
組み立て前に同梱品の確認をお願いします。
不足品などありましたら問い合わせフォーム (opens new window)からご連絡ください。
MX互換スイッチ用PCBソケット 44個+予備

ProMicro: 2個
ダイオード: 48個+予備
ゴム足: 12個
ダイオードベンダー:1本

コンスルー :4本
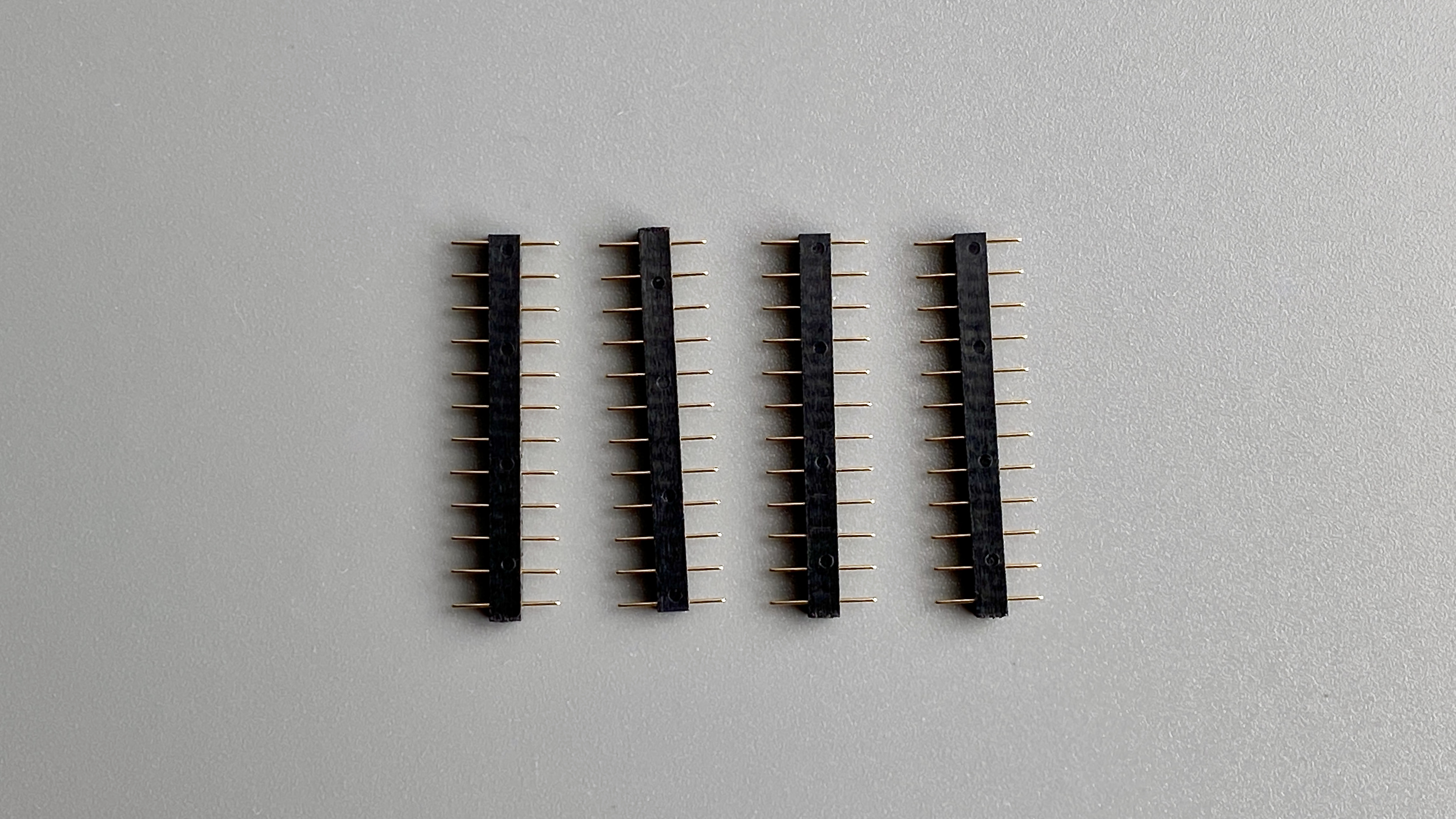
ProMicro保護プレート: 2枚

TRRSジャック: 2個
タクトスイッチ: 2個
スペーサー 金色(5.5mm): 16本
スペーサー 銀色(6mm): 8本

ワッシャー:8個
ネジ(4mm): 8本
低頭ネジ(5mm): 40本
(ねじは頭の形で区別してください)

脱落防止用リング:8個
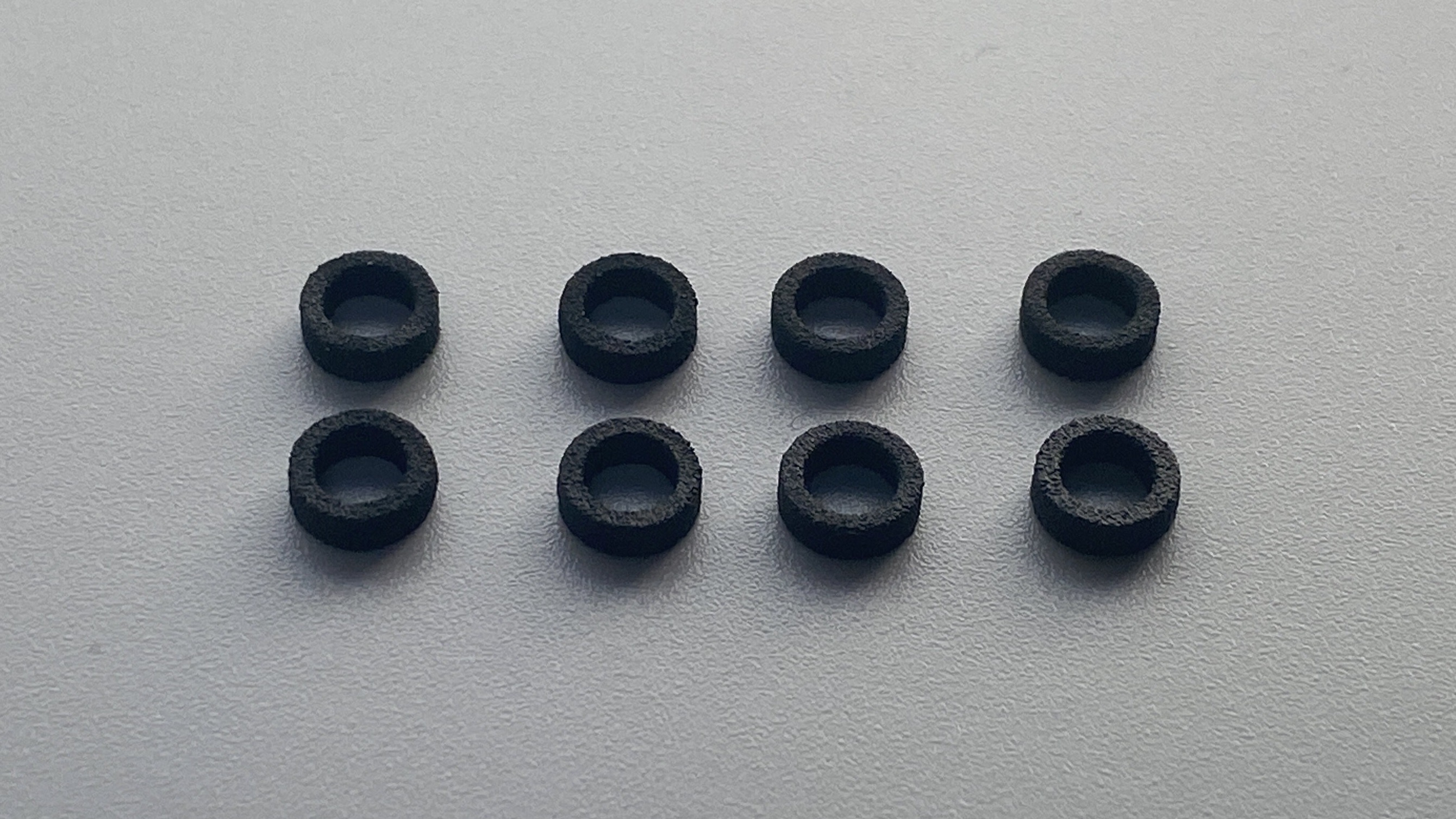
基板:2枚

トッププレート:2枚(保護紙がつけられています)

ボトムプレート:2枚(保護紙がつけられています)

# 3. 組み立て
# 概要
- 基板に対して色々な部品をつけていきます。
- 基板に部品をつけ終わったら、トッププレート・ボトムプレートで基板をサンドイッチします。
- 各プレートはネジとスペーサーで固定します。
# 基板の確認
- 左右で別の基板になっています。
- 基板はそれぞれ表と裏があります。
表面(Left/Front, Right/Front)

裏面(Left/Back, Right/Back)

# 4. ダイオードの取り付け
部品は基本的には背の低いものから取り付けていきます。
まずはもっとも小さいダイオードから始めていきます。
ダイオードはスルーホールタイプと表面実装タイプが使用できますが、標準で同梱しているスルーホールタイプを前提に説明していきます。
# 知っておきたいこと
- ダイオードは各キースイッチの動作を正しく認識するためにつけます
- ダイオードには向きがあります(一方向にしか電流を流さない)
- ダイオードの向きが逆だと、対応するキースイッチが反応しないので向きに注意してください
- 通常よりコンパクトな表面実装(SMD)ダイオードも使用可能です(慣れていないと少し難易度は高くなります)
# ダイオードを折り曲げる
付属のダイオードベンダーで折り曲げて下さい
48本分のダイオードを折り曲げます
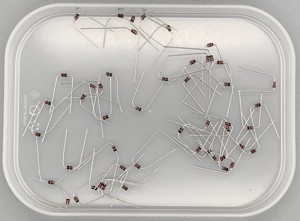
# ダイオードを取り付ける
ダイオードは裏面に取り付けます。
# 裏面("Right/Back", "Left/Back"が見える面)を上に向けます
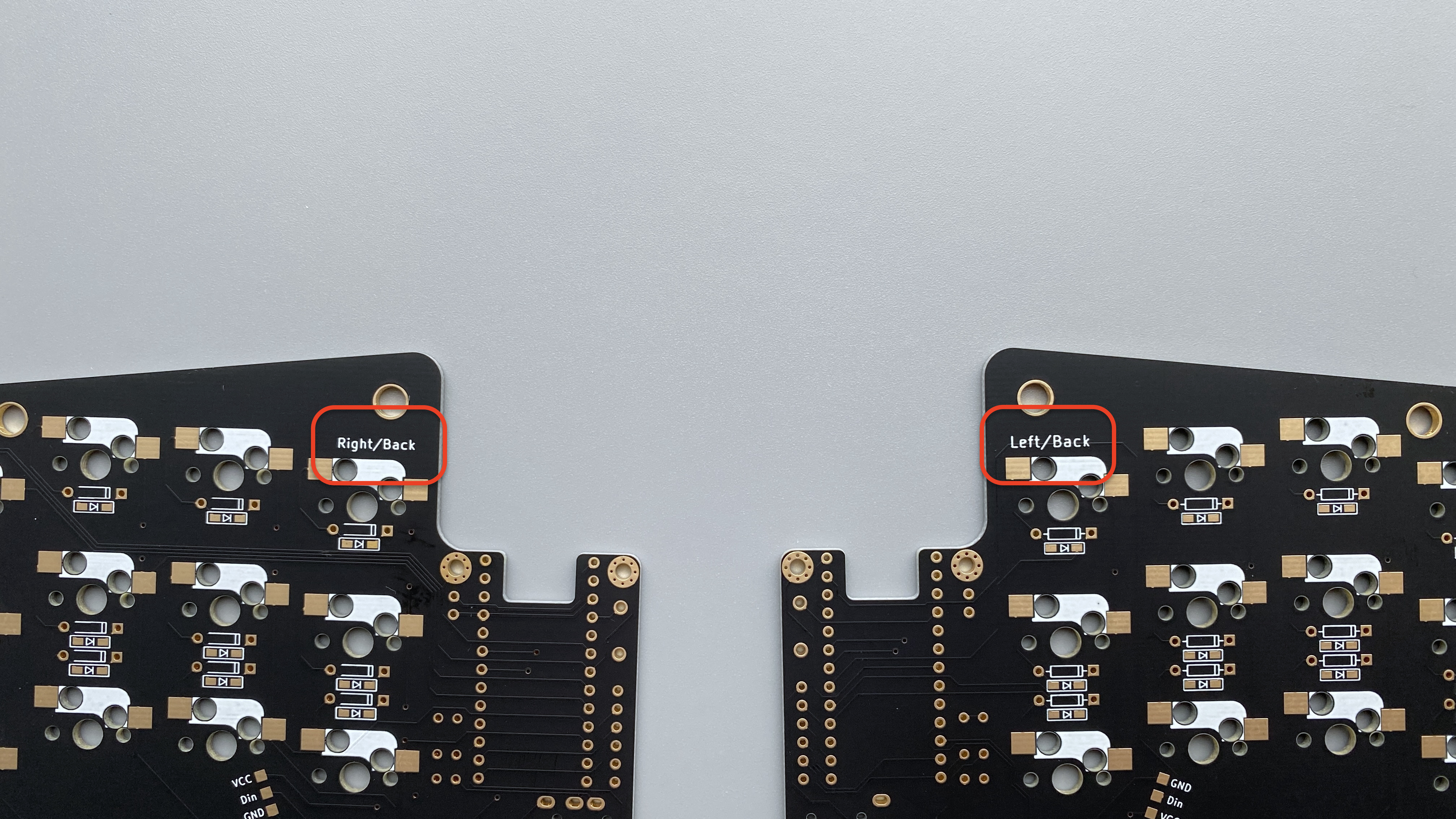
# ダイオードのフットプリント
- 上側がスルーホールタイプ、下側が表面実装タイプになります

# ダイオードを差し込む
ダイオードの黒い部分と、フットプリントのシルクの閉じた四角を合わせるように差し込みます

全てのダイオードを差し込みます(バージョンによって多少位置が異なります)

# ダイオードが浮かないようにマスキングテープで固定する
マスキングテープを貼る前にもう一度ダイオードの向きを確認してください!
ダイオードが浮いていると高さが出てしまい、ボトムプレートに当たってしまうことがあるので丁寧に密着させてください!

# ハンダ付け
慣れている方は自分のやりやすい方法ではんだ付けをして下さい。
初心者の方は、sandbox keyboardのビルドガイドに詳しいやり方を書いたのでこちらを参考にして下さい。
- スルーホールタイプ
- 表面実装タイプ
左右両方の基板をはんだ付けできたら完了です。


# 5. キースイッチソケットの取り付け
# 知っておきたいこと
- キースイッチを簡単に交換可能にするために、このソケットを取り付けます。
- 基板に密着していないと、キースイッチが正常にハマらないので、しっかりと密着させるようにしてください。
# キースイッチ用ソケットを取り付ける
キースイッチ用ソケットは裏面に取り付けます。
# 裏面("Right/Back", "Left/Back"が見える面)を上に向けます。
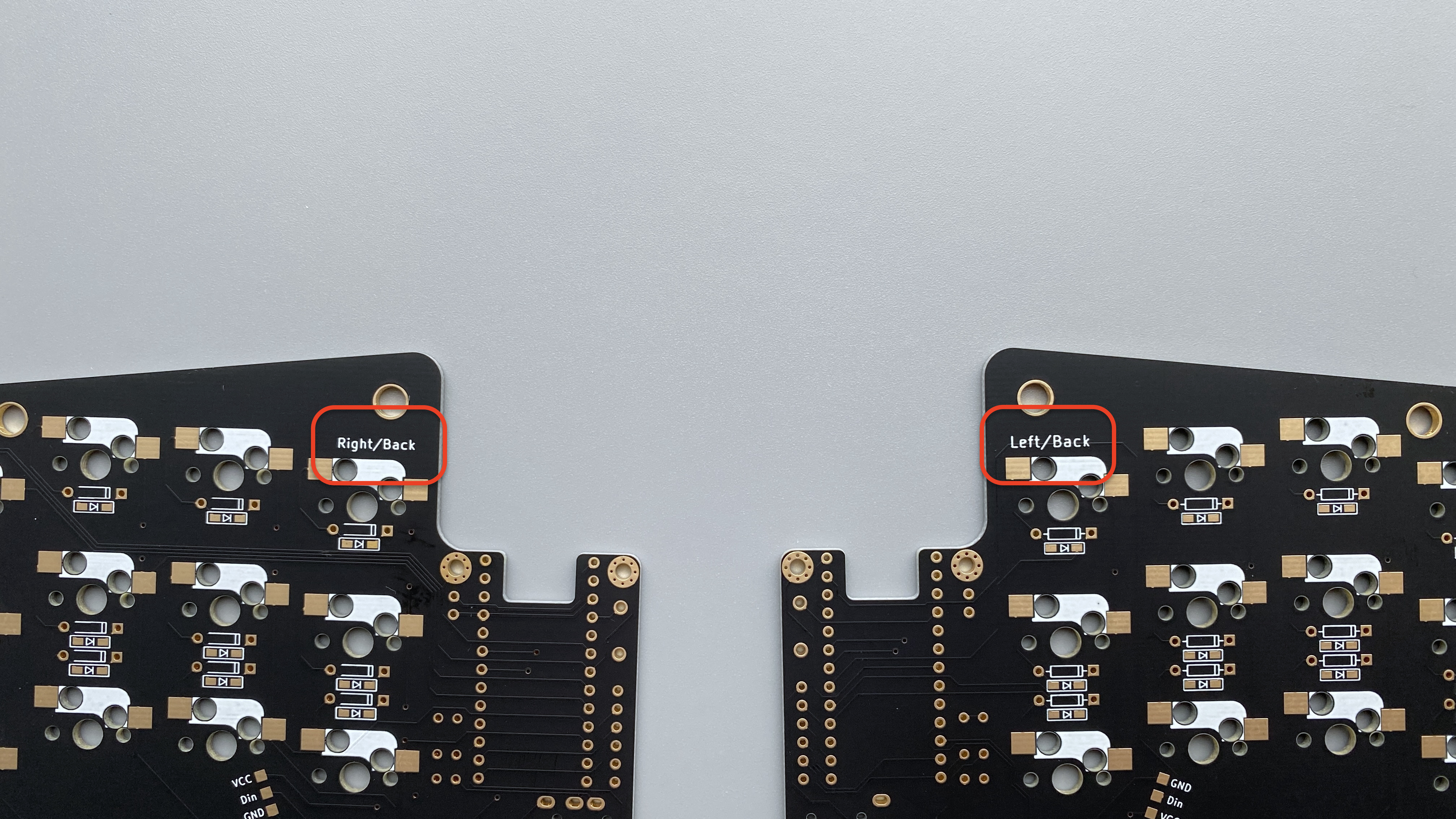
# ソケットの取り付け
ソケットの取り付けはsandbox keyboardのビルドガイドを参考にして下さい。
キースイッチソケットのはんだ付け(MX) (opens new window)
左右両方の基板をはんだ付けできたら完了です。

# 6. TRRSジャック、リセットスイッチの取り付け
# 表面("Right/Front", "Left/Front"が見える面)を上に向けます
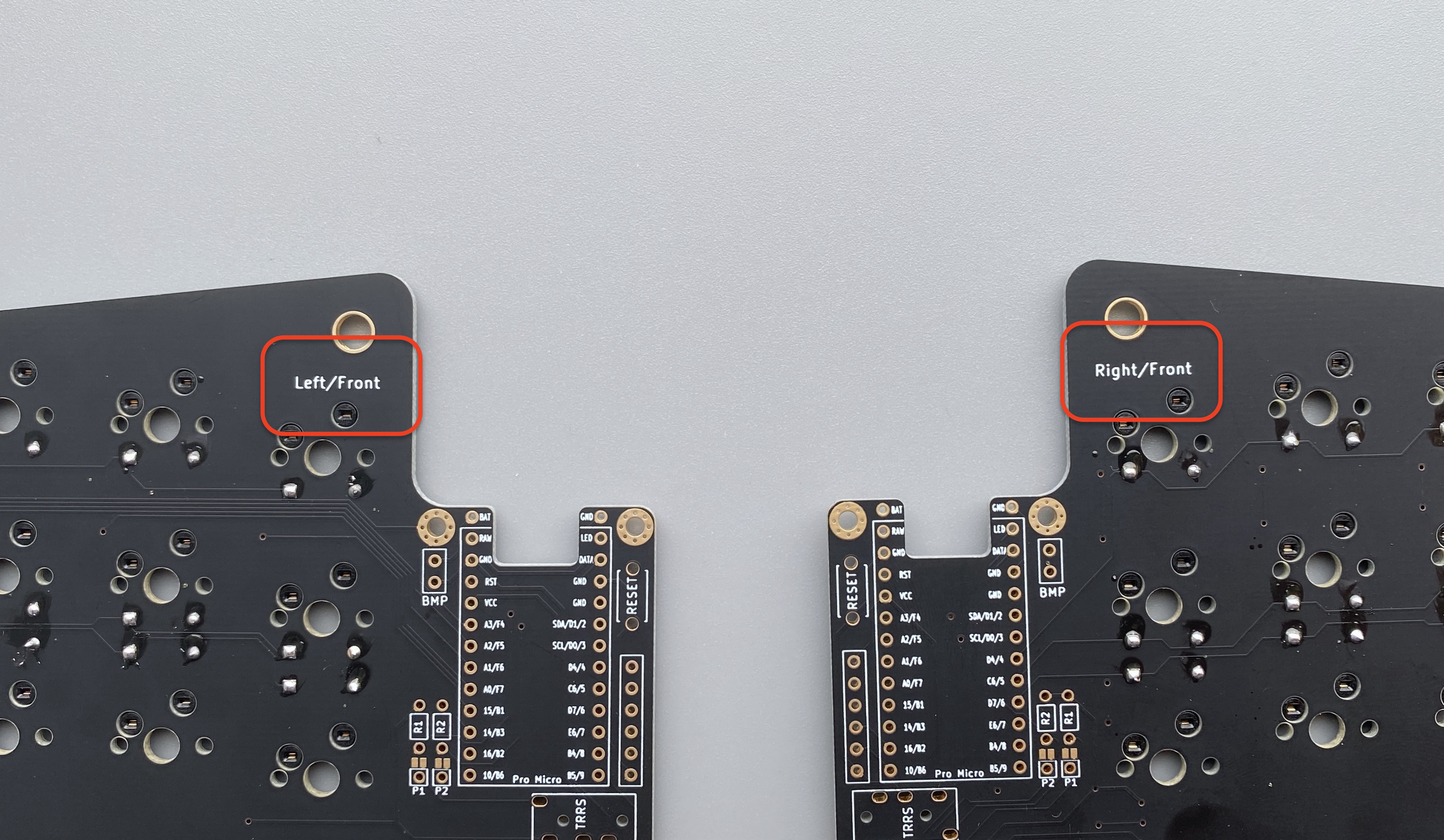
# リセットスイッチの取り付け
リセットスイッチを差し込みます
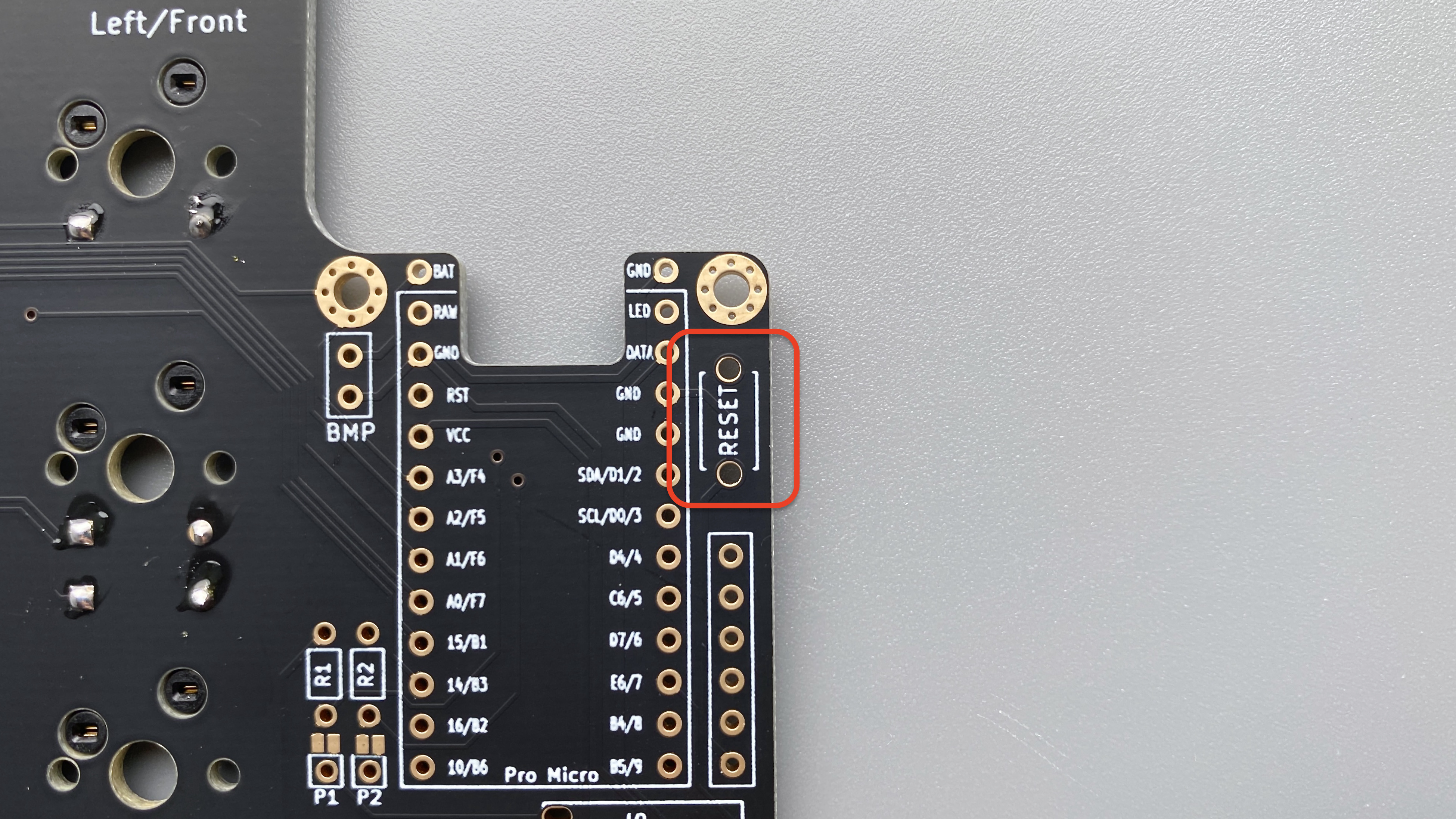
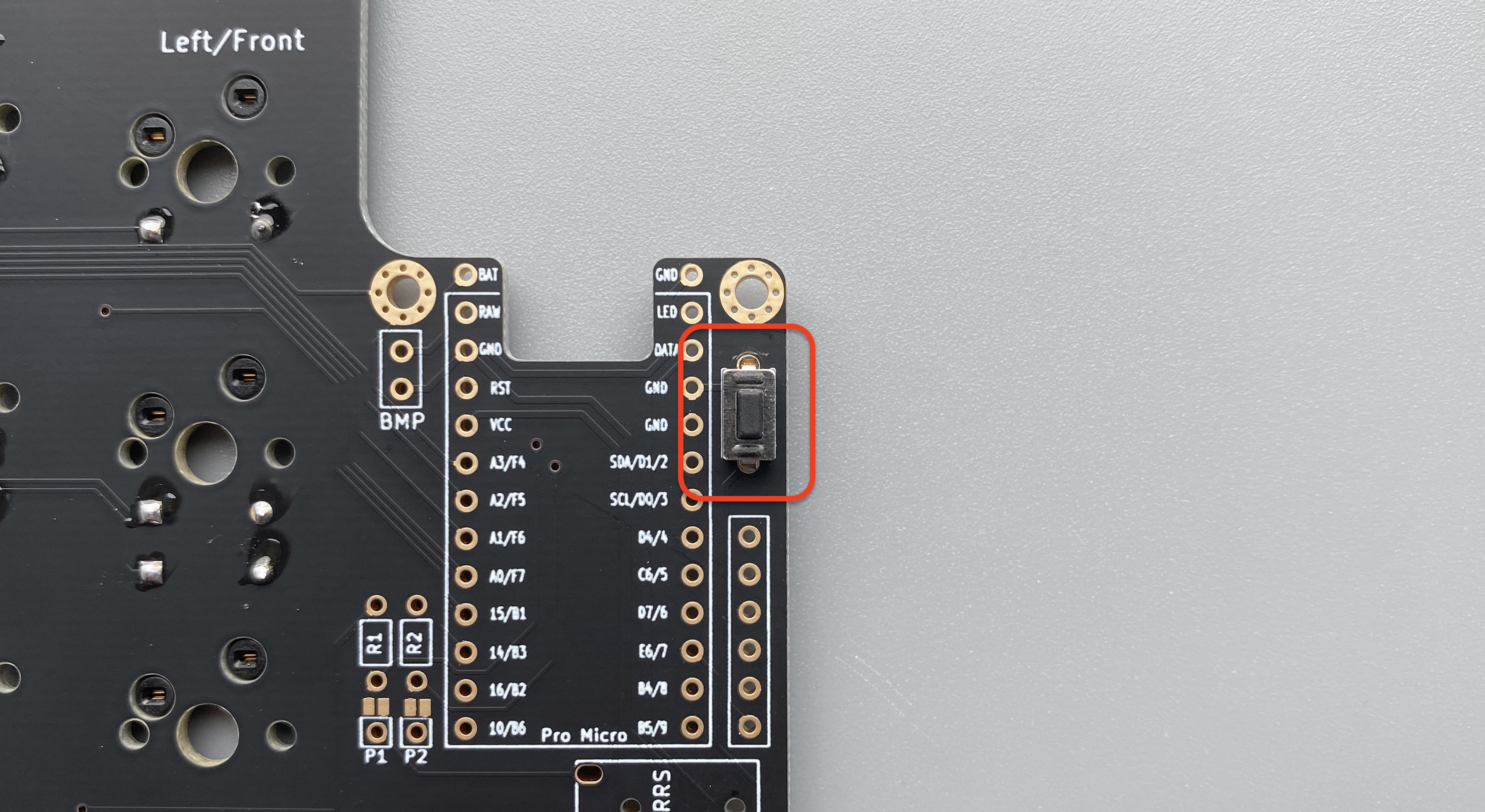
裏返してハンダ付けをします
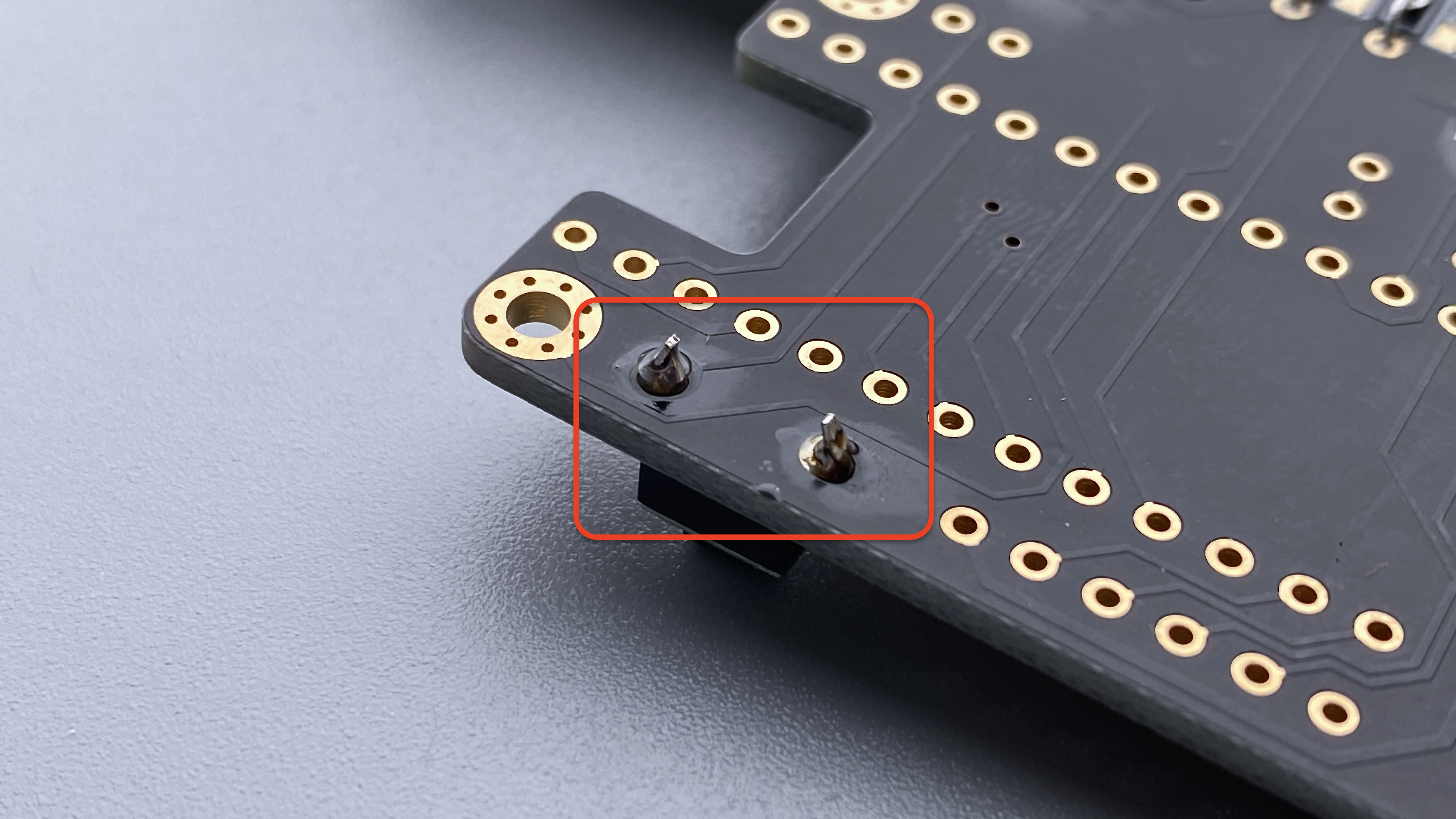
左右両方とも取り付けたら完了です

# TRRSジャックの取り付け
TRRSジャックを差し込みます
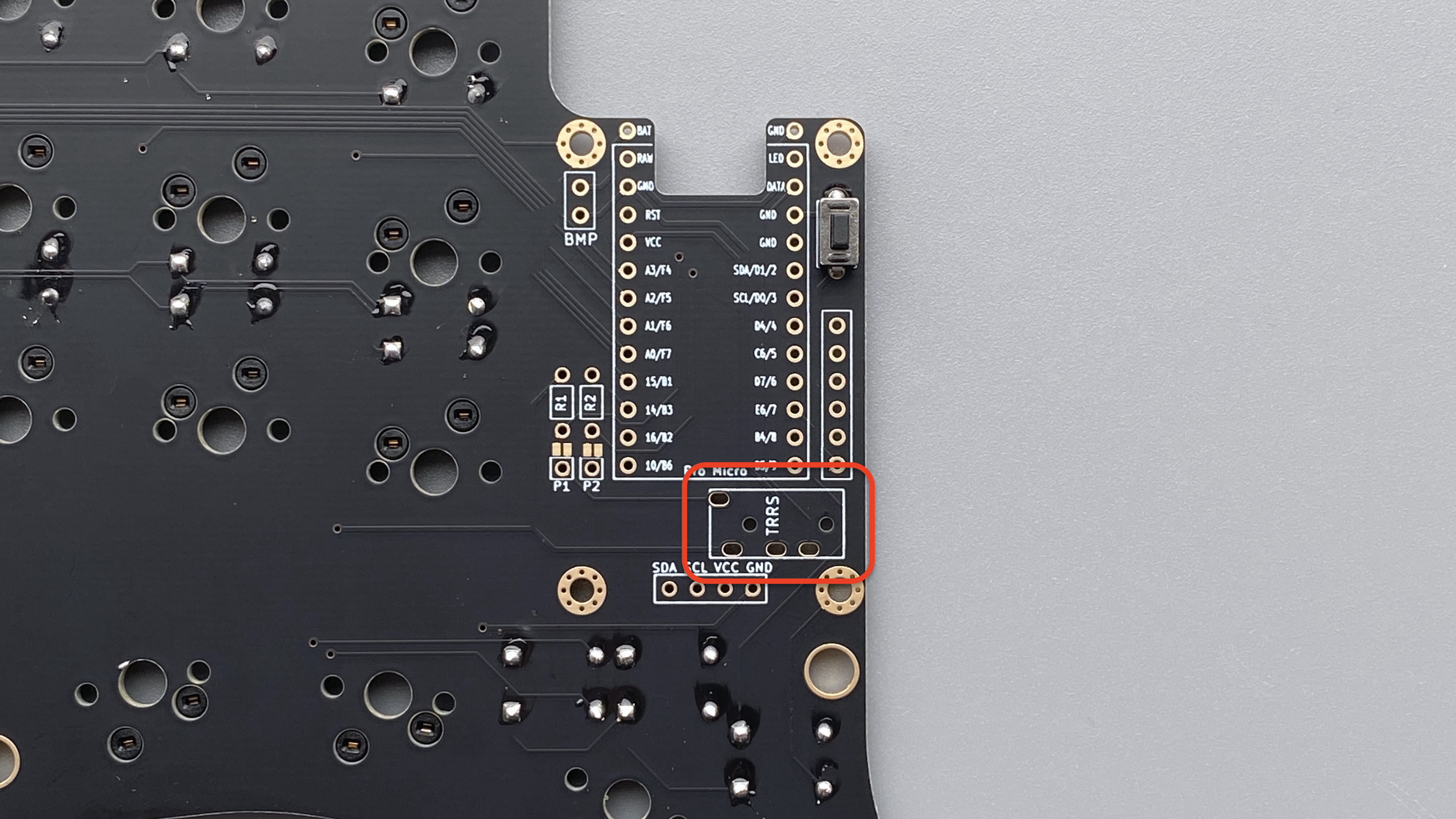

マスキングテープで固定します

裏返してハンダ付けをします
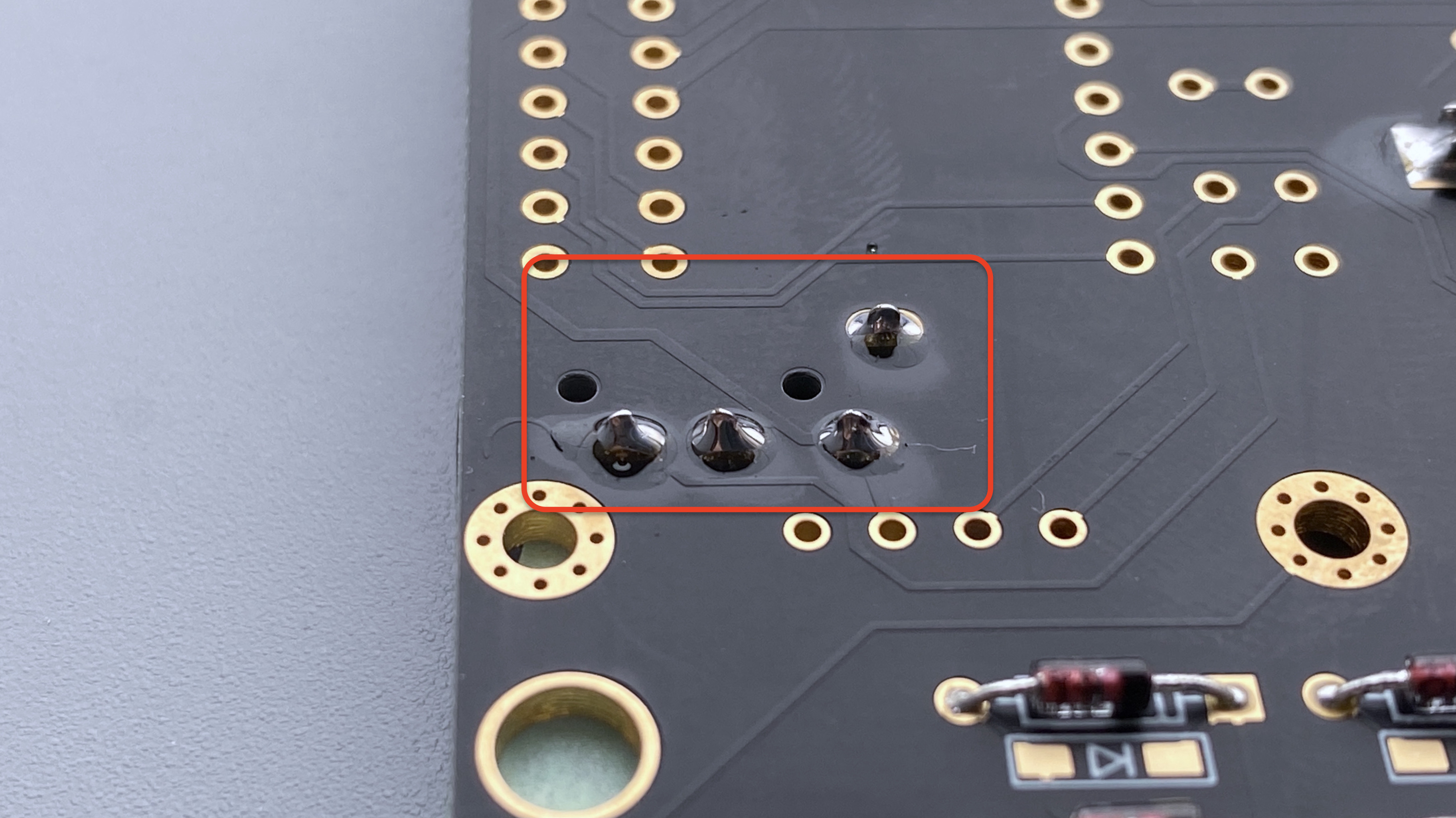
左右両方とも取り付けたら完了です

# 7. ProMicroの取り付け
# コンスルーの取り付け
DANGER
Pro Microの袋に一緒に入っているピンヘッダは使用しません。

ProMicroの部品のついていない平らな面が上になるように組み立てていきます

コンスルーには向きがあります。窓(四角い穴)がある方を上側(ProMicro側)にします

また、窓は片面にしかついていません。窓のついている面が同じ方向にくるようにしてください

基板に差し込んでからはんだ付けするとずれないのでやりやすいです(写真はstickey4)

はんだ付けをします。Pro Microとコンスルーの間に隙間が空かないように気をつけてください

WARNING
コンスルーの抜き差しは、同一スルーホール穴に対して50回以下となっています。頻繁な抜き差しは控え、丁寧に扱うようご注意ください。
# ProMicroの取り付け
- 表面に取り付けます
- 図のようにシルク沿って差し込んでください
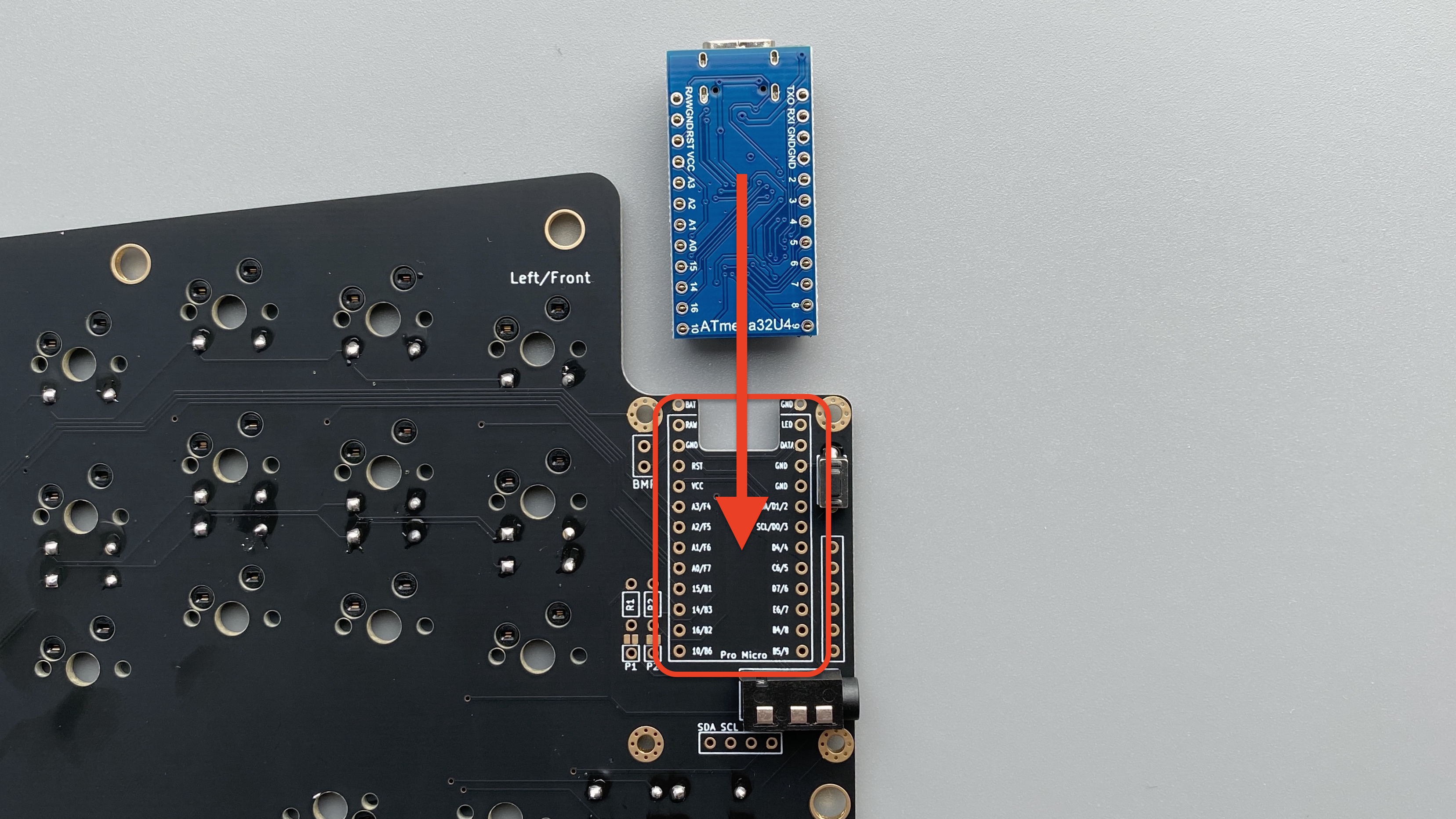
- 左右両方取り付けます

# 8. ファームウェア
ファームウェアの書き込みを参考に書き込みを行います。
Claw44 rev2 のファームウェア | Remap (opens new window)を使用してください。
# 動作確認
ここで一旦、動作確認をします。
TRRS or TRSケーブルで左右を繋げてください
USBケーブルをPCとキーボードの左側を繋げてください

# Remapで確認する
- 再度Remap (opens new window)を開いてください
- 拡張機能などでアルファベットに対してショートカットキーが割り当てられていると干渉する場合があります。そのような拡張機能はオフにしておいてください(Vimiumなど)
- 「START REMAP FOR YOUR KEYBOARD」をクリック
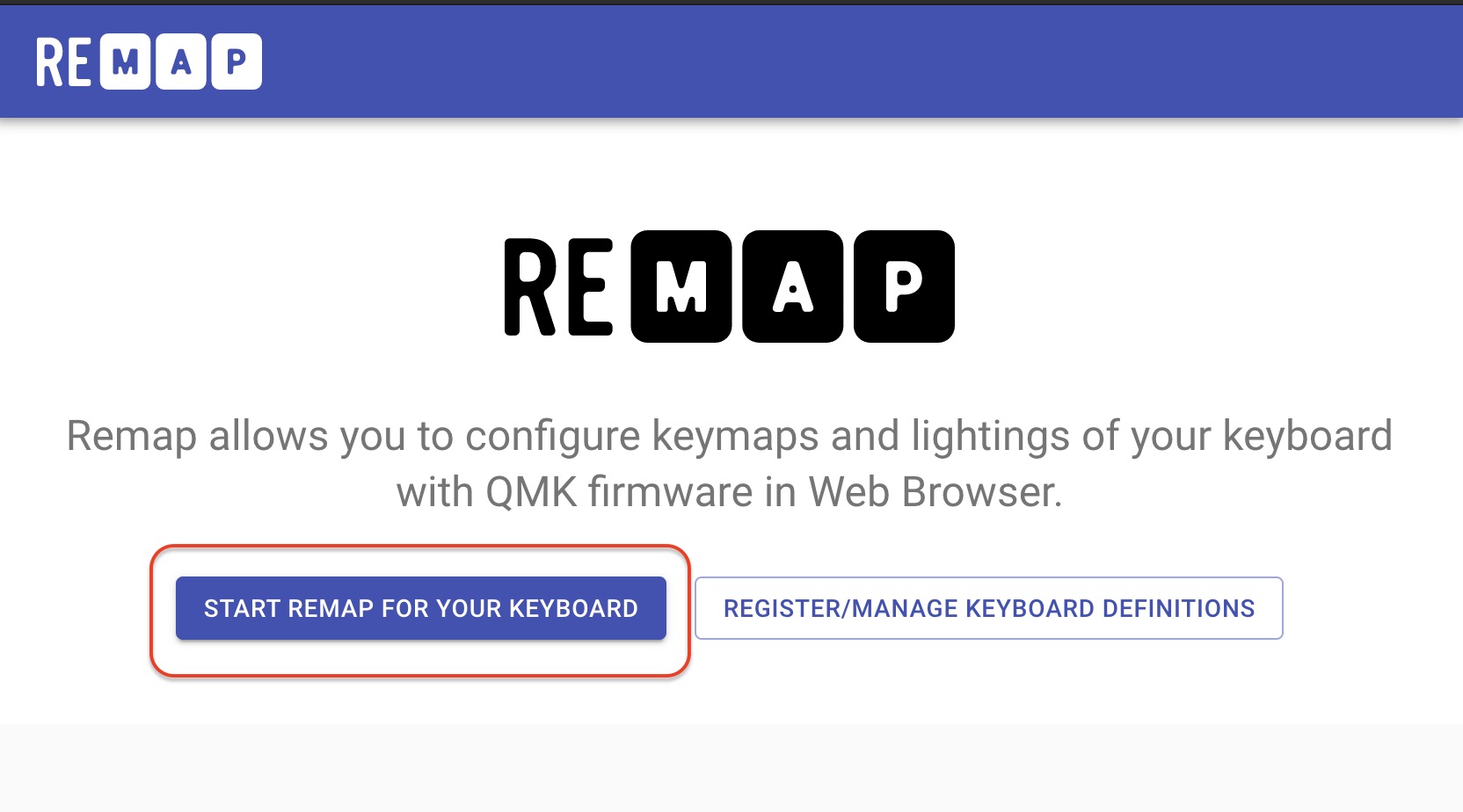
- 「+KEYBOARD」をクリック
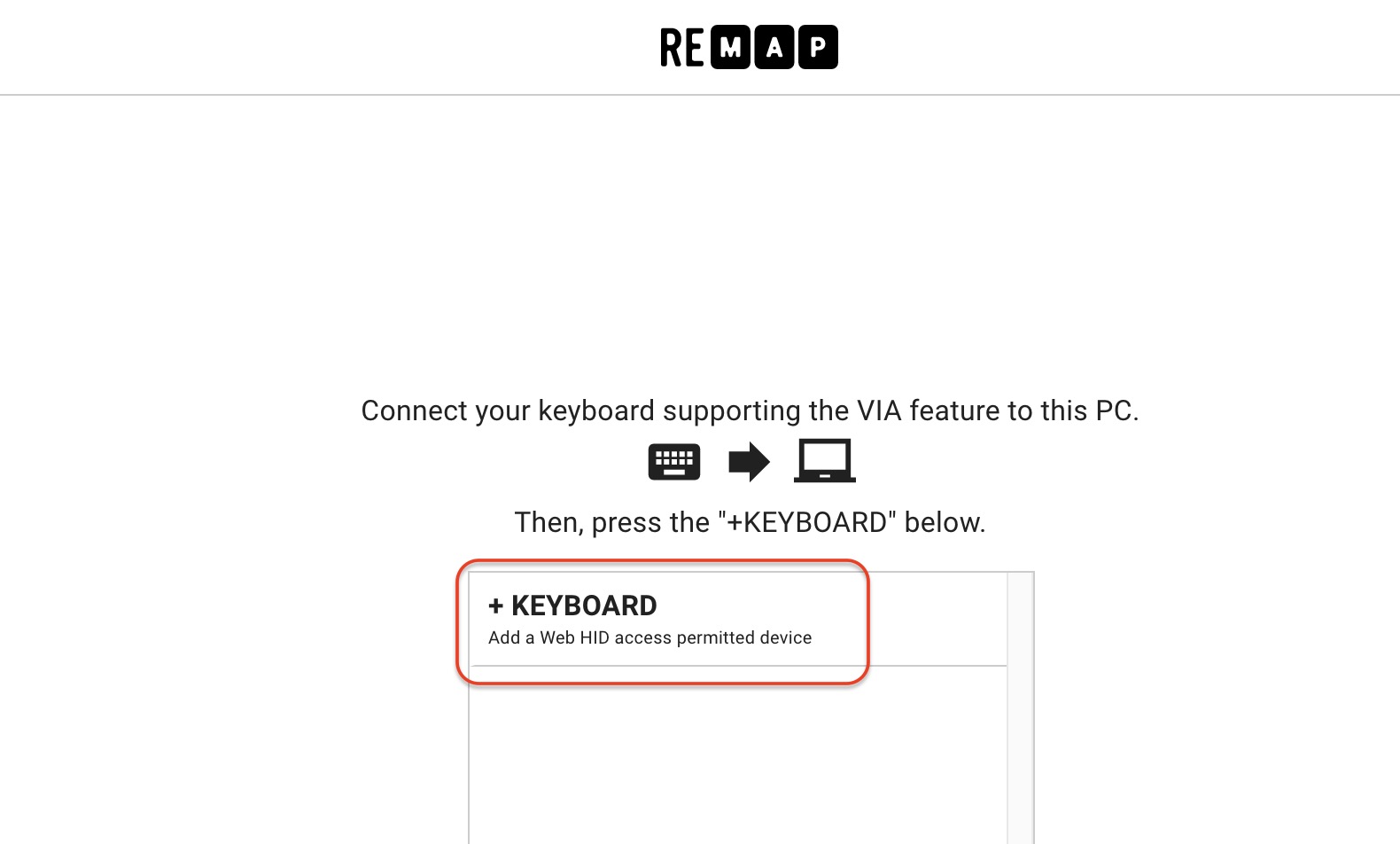
- 「claw44 rev2」を選択して、「接続」をクリック
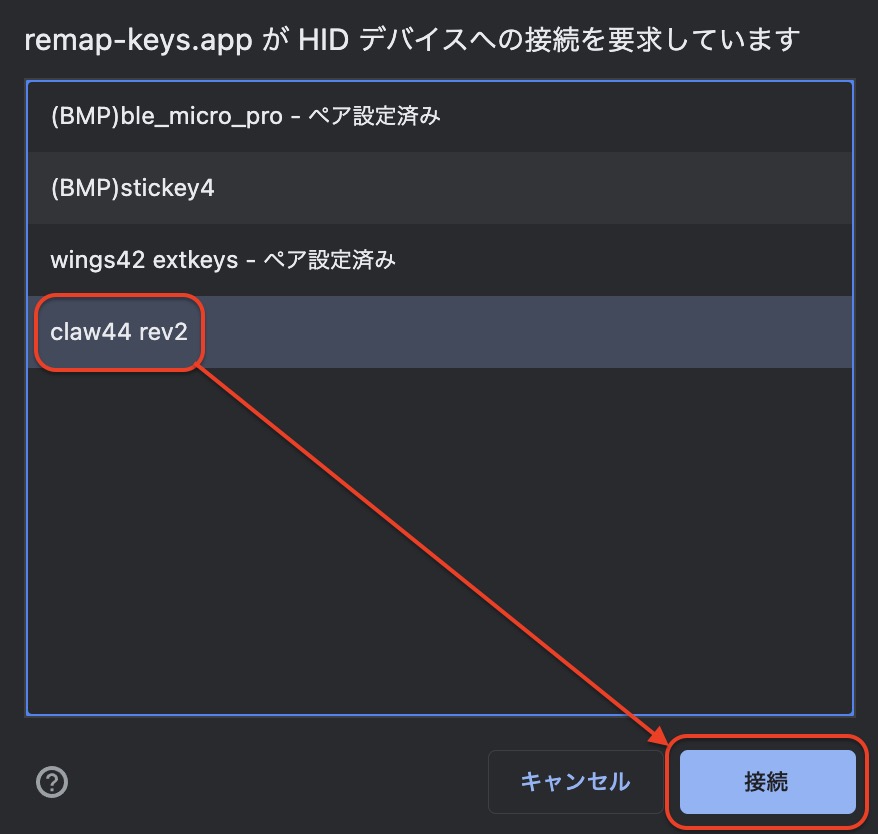
- キーボード画像右下の「・・・」から「Test Matrix Mode」を選択
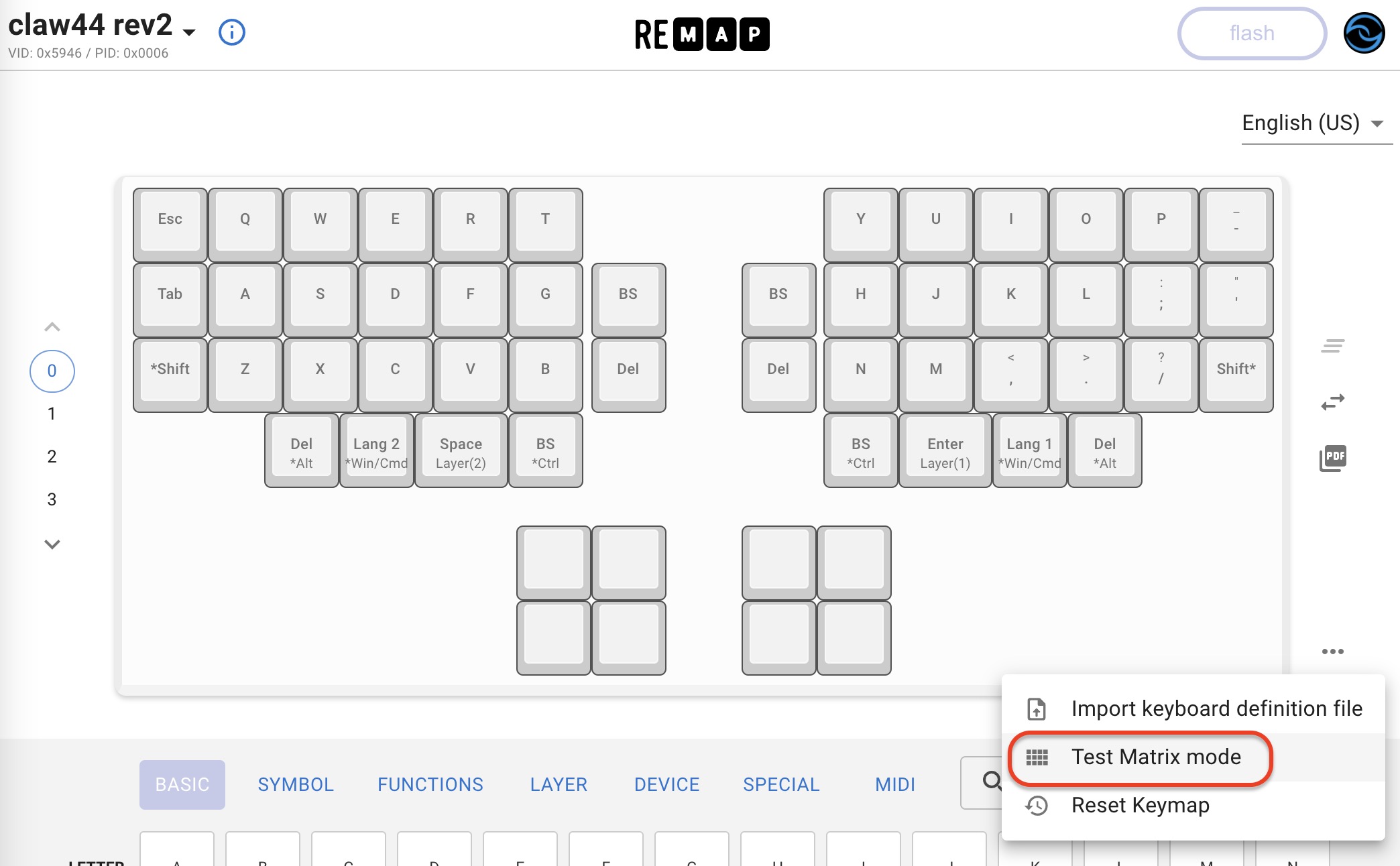
- キースイッチソケットの両端をピンセットなどで導通させます。正常にPCにキーコードが送信されると色がつきます
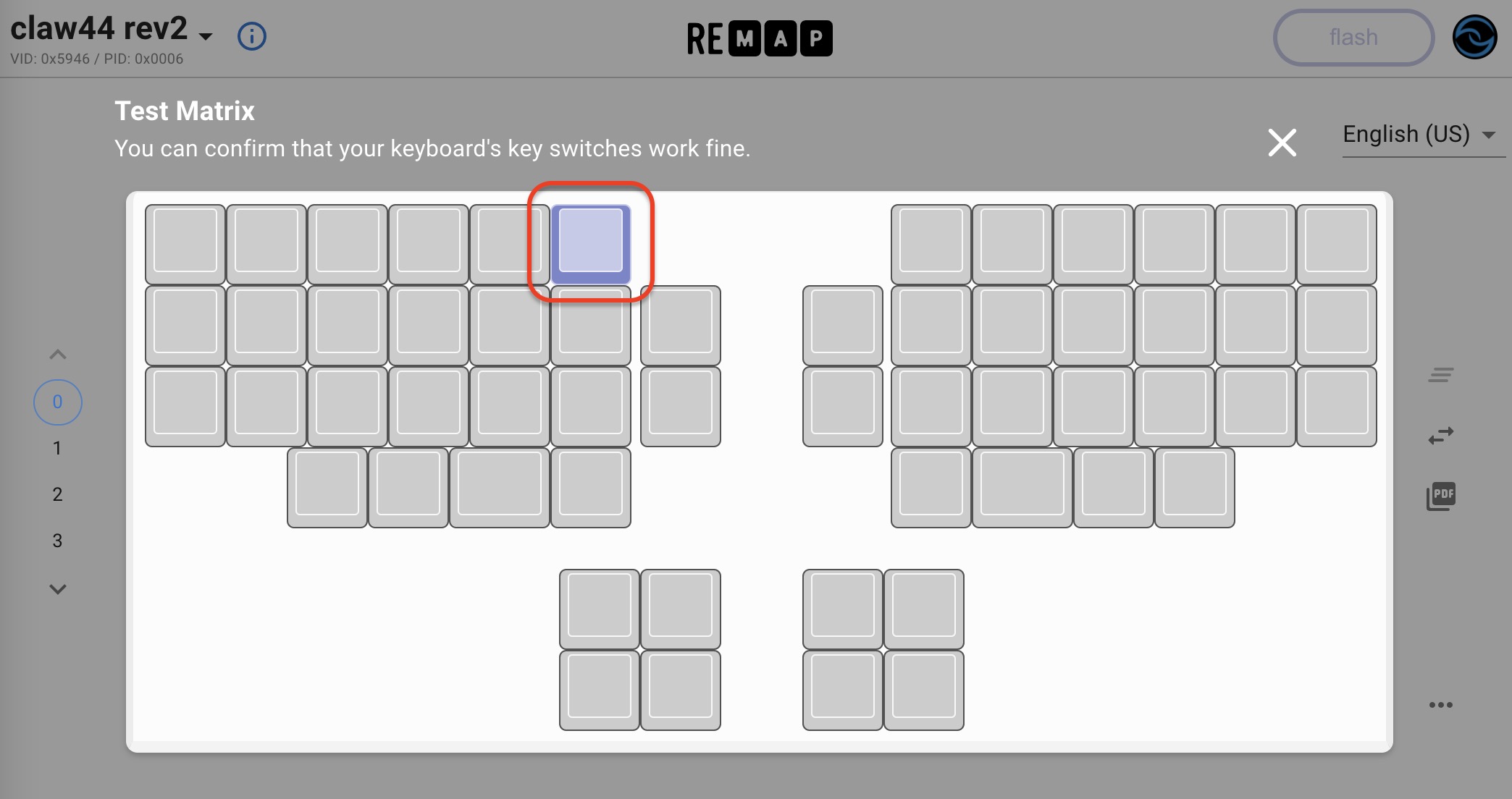
- 赤枠の部分のキーに色がつくことを確認してください(その他の部分は拡張プレートで使用します)
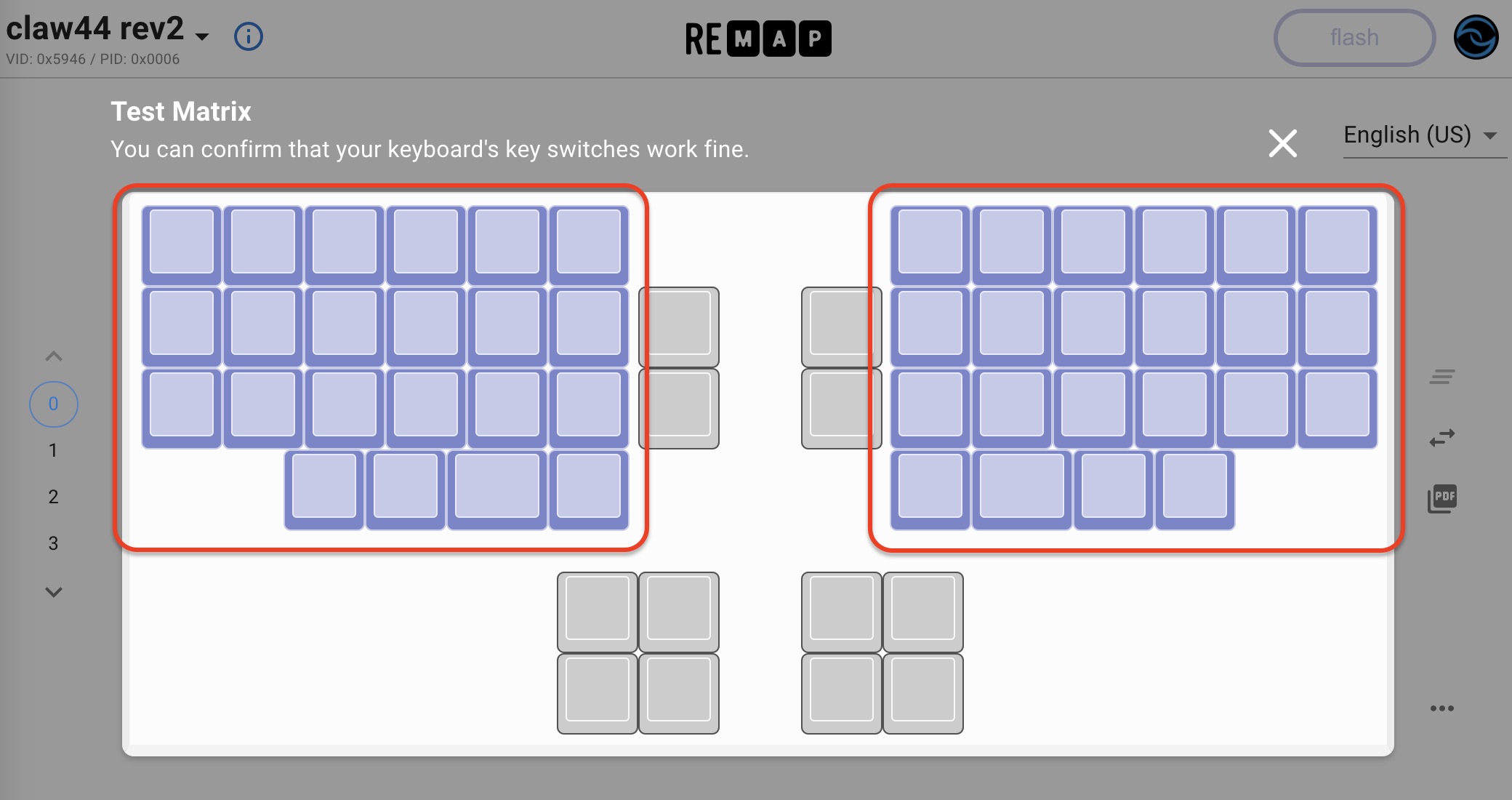
- 反応しないキーは正常に動いていません
- 下記を確認しください
- ダイオードが正しい向きでついている
- ダイオードのはんだ付けがされている
- キースイッチソケットがはんだ付けされている
- 正しくつけられているように見えても、はんだ付けがうまくいってない場合があります
- ダイオードのハンダをハンダゴテで温め直してみてください
- キースイッチソケットのハンダをハンダゴテで温め直してみてください
- これでも治らない場合はサポートしますのでご連絡ください
- 下記を確認しください
# その他の確認方法
- テキストエディタやキーボードビューアなどで各キーが入力されるか確認してください。
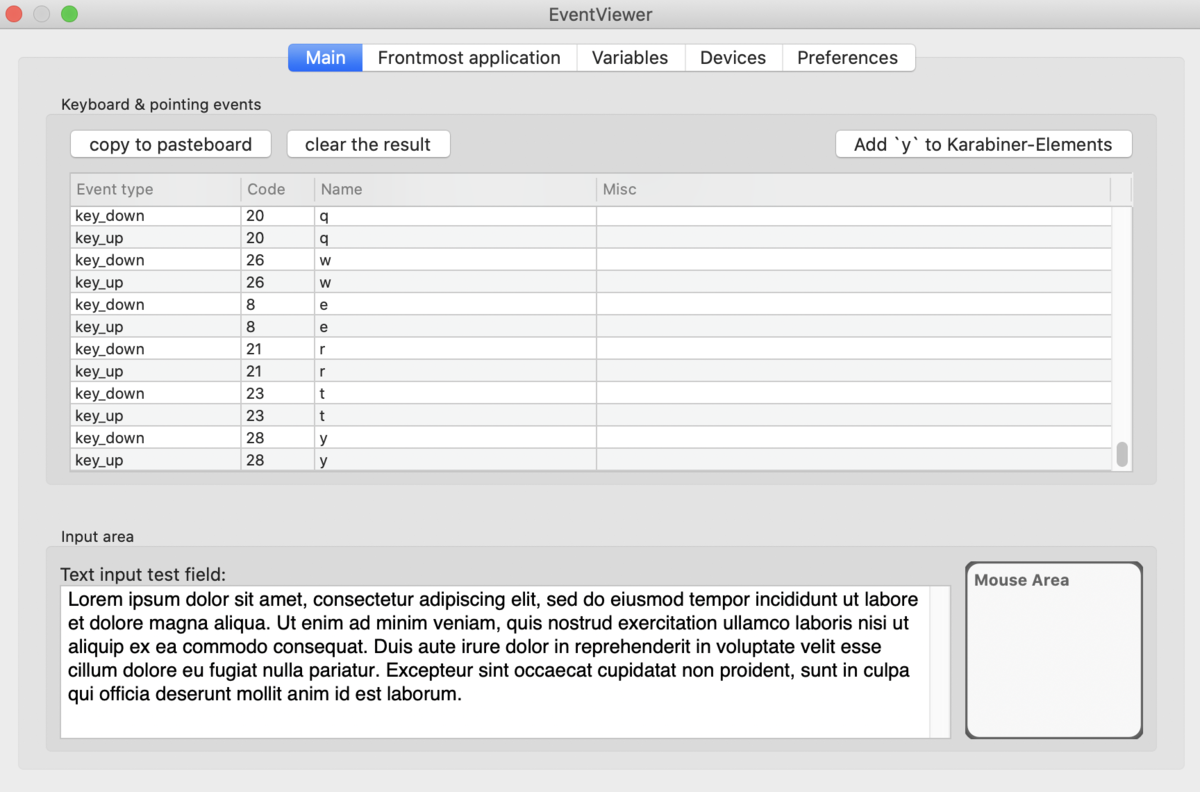
# 9. プレート、スイッチの取り付け
# プレートの準備
# プレートの確認
各プレートは左右共通です。どちらを使っても大丈夫です。
- トッププレート

- ボトムプレート

# 保護紙を剥がす
- セロテープなどを貼り付けて、端から勢いよくやると剥がれると思います
- 剥がれにくい時は端を少し水で濡らすと糊が溶けて剥がしやすくなります(つけすぎるとベタベタするので注意)

# 剥がした状態
- トッププレート

- ボトムプレート

# トッププレートの組み立て
# スペーサーの取り付け
- トッププレートに低頭ネジ(5mm)、金色スペーサー(5.5mm)をつけます

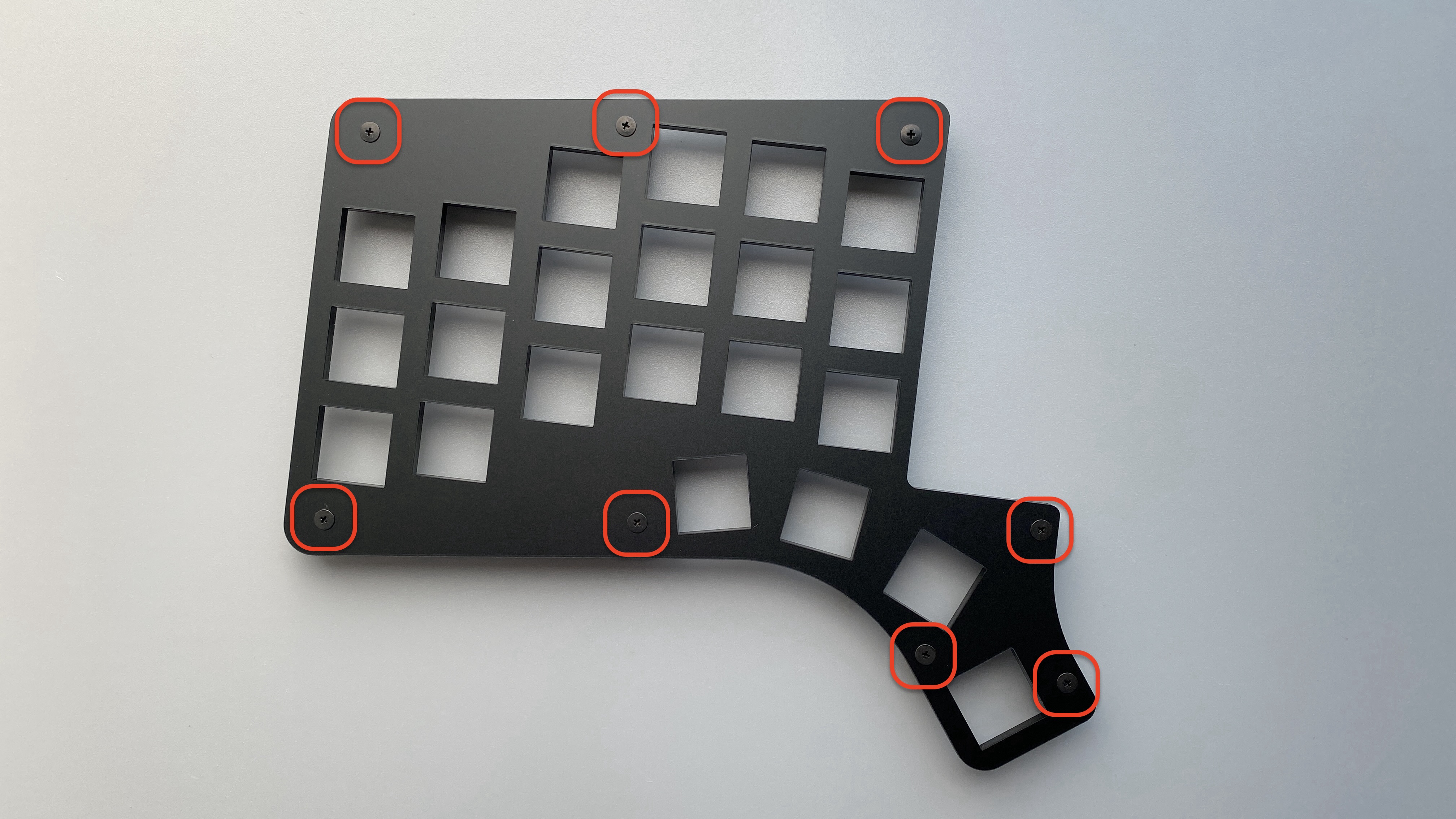

# 脱落防止用リングの取り付け
- 各プレートの四隅のスペーサーに脱落防止用リングをつけます
※きつい場合は丸ヤスリなどで内側を軽く削ってください。

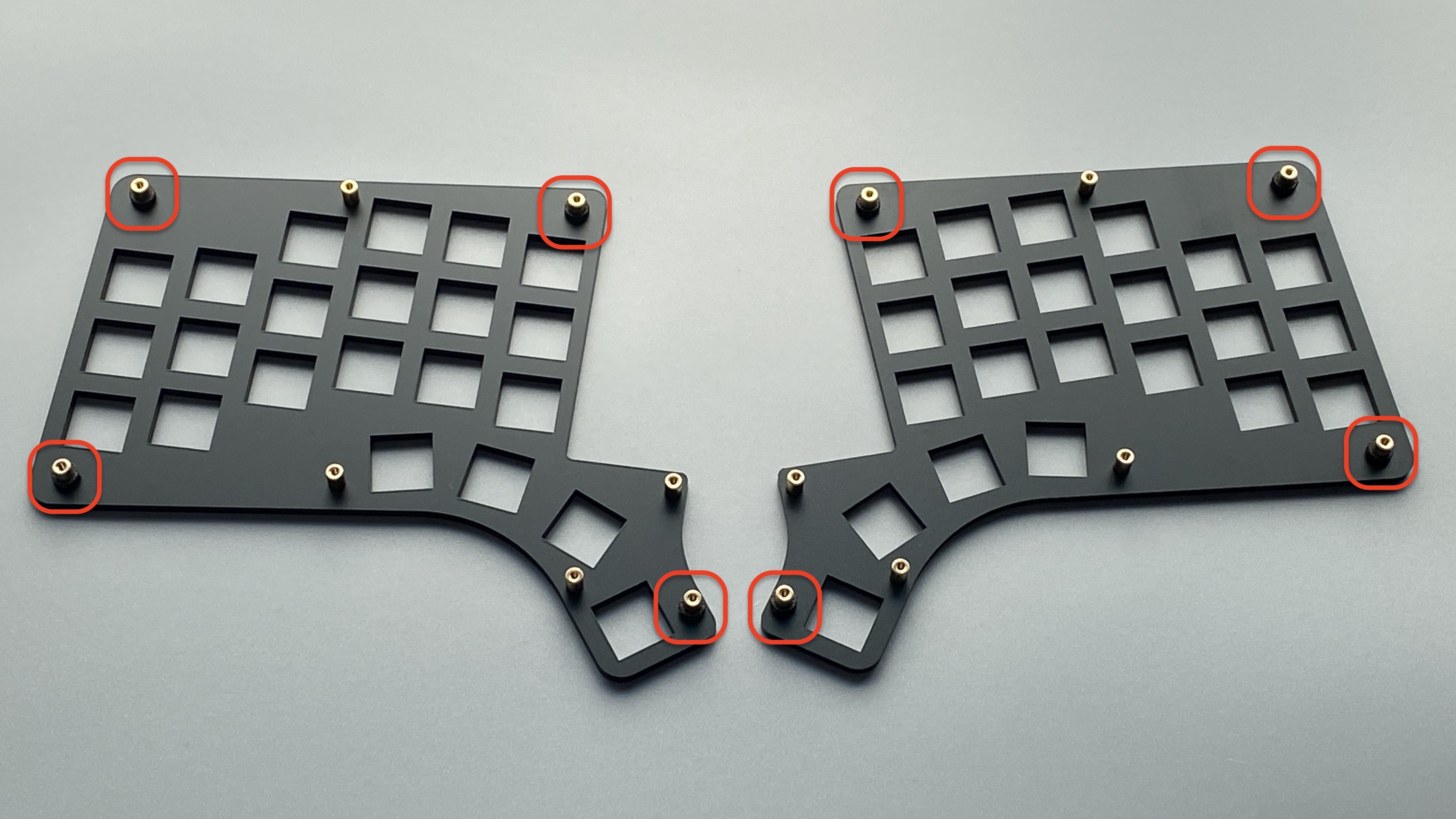
# トッププレートの取り付け
- トッププレートにPCBを重ねる


# Pro Micro保護プレートの組み立て
# 保護紙を剥がす


# スペーサーを取り付け
- Pro Microプレートに低頭ネジ(5mm)、銀色スペーサー(6mm)をつけます
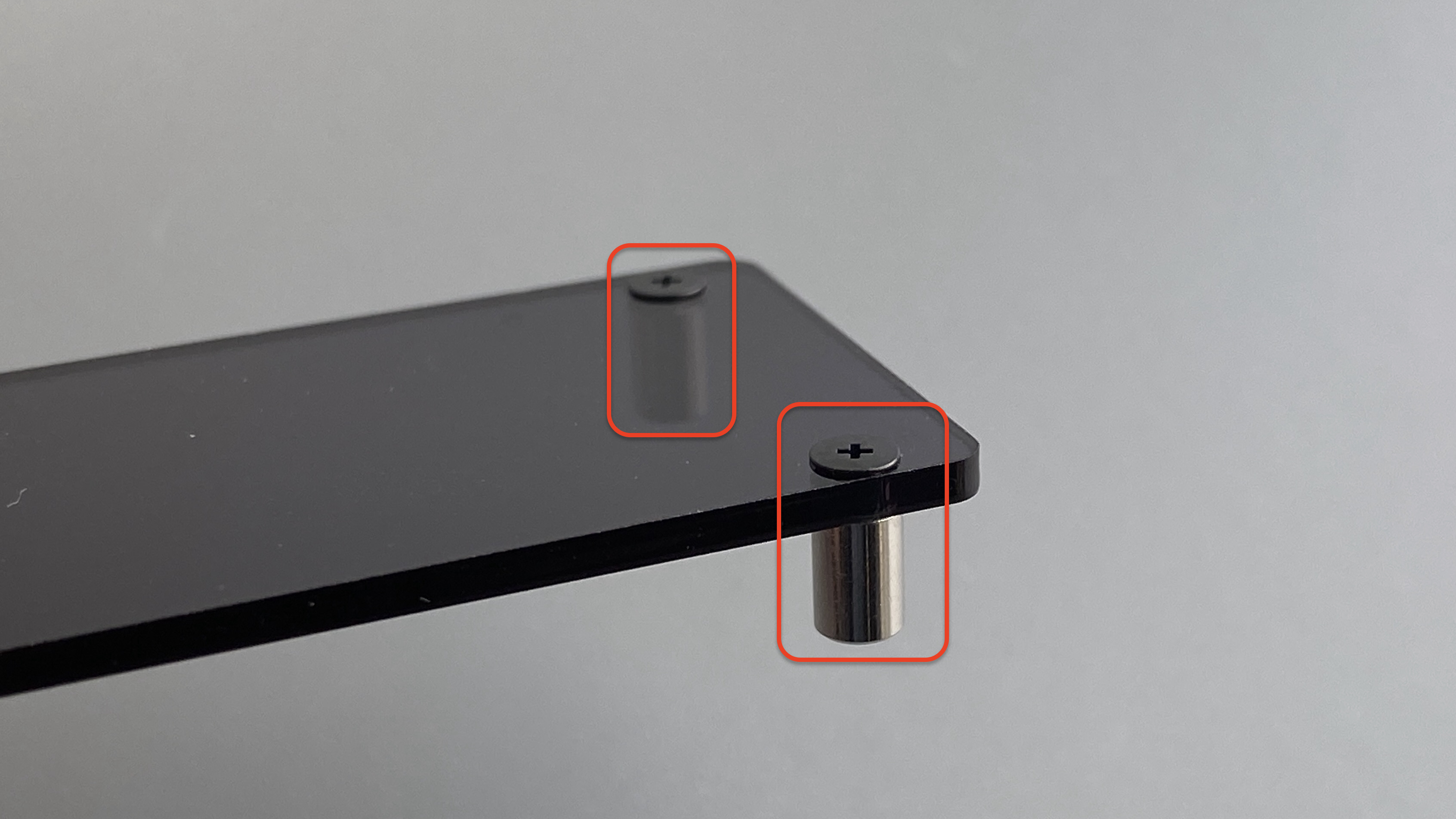

# Pro Micro保護プレートの取り付け
- Pro Micro保護プレートを基板に載せます

- ねじ(4mm)にワッシャーをつけます

- Pro Micro保護プレートを保持しながら、裏側からねじ(4mm)とワッシャーを差し込み、ネジ留めします。
このネジが緩むとボトムプレートを外すことになるので、しっかり目にしめておいてください。
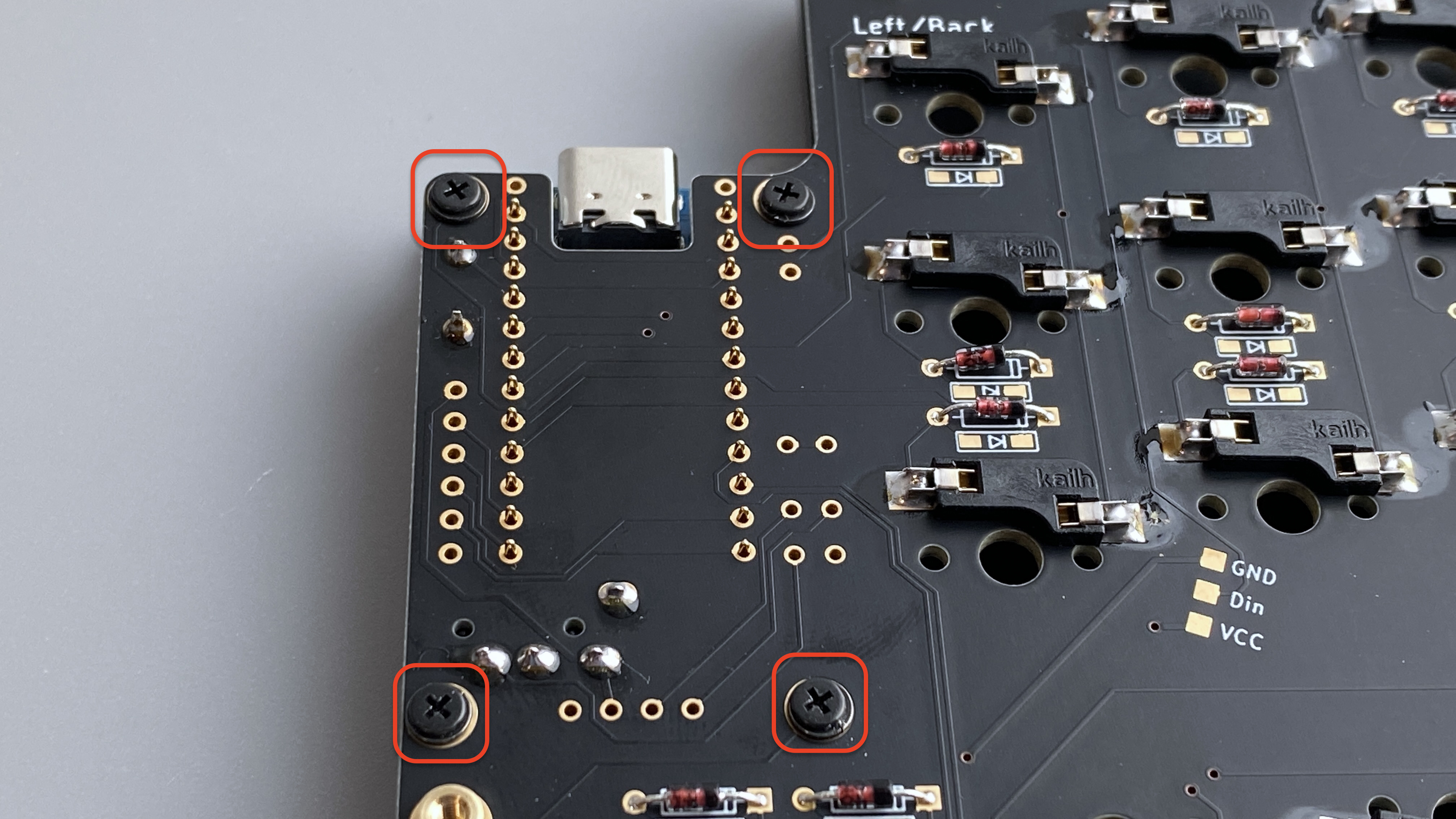
# キースイッチの取り付け
- 裏返してキースイッチをはめます

- 全てのスイッチをはめます

# ボトムプレートの取り付け
- ボトムプレートを重ねて、ねじで留めてください
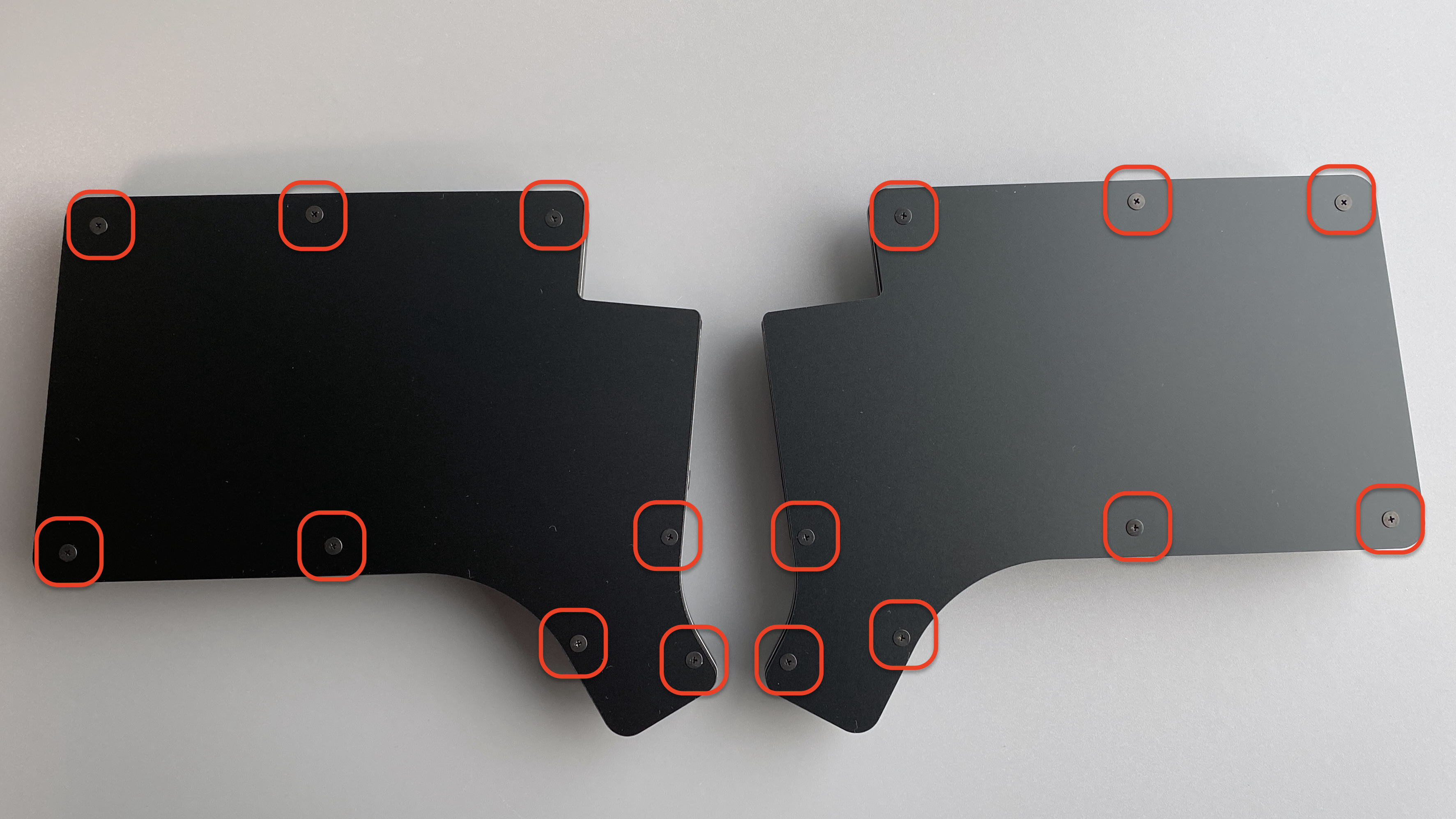
# クッションゴムの取り付け
- 参考位置

# 10. キーキャップ、ケーブルの取り付け
# キーキャップの取り付け

# USBケーブルとTRS(TRRS)ケーブルをつけて完成!

組み立ては以上になります。
おつかれさまでした!
# 11. キーマップ
デフォルトのキーマップは一つの例でしかないので、ぜひ自分好みのキーマップを追求してみてください!
先ほど使用したRemap (opens new window)を使ってキーマップを設定します。
下のキー群からキーを選んで、上のキースイッチにドラック&ドロップして設定します。
設定が終わったら、右上の「flash」を押すことで書き換えが行われます。
Remapの使い方はサリチル酸の記事が参考になるのでみてみてください。
(初心者編)Remapを使ってキーマップを書き換えよう - 自作キーボード温泉街の歩き方 (opens new window)
拡張プレート →