# kagura42ビルドガイド
# 1. 準備
# キット以外に用意するもの
参考に購入サイトを併記していますが、その他の場所でも購入いただけます。
# USBケーブル:1本
PCとの接続に使います
# Choc v1 キースイッチ: 42個
ChocV2やMX互換のスイッチは使用できないので注意してください
# Choc v1 キーキャップ1U 42個
MX互換のキーキャップは使用できないので注意してください
- Gravity Keycaps | Daily Craft Keyboard (opens new window)
- Choc互換キーキャップ | Daily Craft Keyboard (opens new window)
# 工具
こちらを参考に工具を揃えてください
# 2. 同梱品の確認
組み立て前に同梱品の確認をお願いします。
不足品などありましたら問い合わせフォーム (opens new window)からご連絡ください。
ProMicro:1個

SMDダイオード: 45個+予備

ProMicro保護プレート: 1枚

コンスルー:2本

タクトスイッチ: 1個

ネジ(7mm) : 18本
低頭ネジ(5mm):6本
スペーサー(6mm): 6本
スルーホールタップ:12個

クッションゴム: 12個

トッププレート:2枚

基板:1枚

ミドルプレート:1枚

ボトムプレート:1枚

# 3. 組み立て
# 概要
- 基板に対して色々な部品をつけ、プレートを組み合わせていきます
- 各プレートはねじ留めにより固定します
# ヒント
- プレートの側面は白っぽい色になっているので、マッキーなどマジックで側面を塗ってあげるとシックな感じになります
- 側面以外にはみ出さないように注意!
- プレートを組んでからでは塗りにくいので、もしやるのであれば最初にやっておくことをオススメします

↓

# 4. ダイオードの取り付け
まずは裏面から実装していきます。
# 知っておきたいこと
- ダイオードは各キースイッチの動作を正しく認識するためにつけます
- ダイオードには向きがあります(一方向にしか電流を流さない)
- ダイオードの向きが逆だと、対応するキースイッチが反応しないので向きに注意してください
# 配置箇所
- 基板の裏面に実装していきます
- 全部で45箇所あります
- 黄色の部分はキースイッチ拡張用のダイオードになります(キースイッチ拡張を使わなければいらないのですが、あとからつけるのも面倒なので全部つけちゃいましょう)

- BMPと書かれた枠はBMP用の部品の取り付け箇所になります
# 取り付け
# SMDダイオード
- プレートを密着させるためにSMD(表面実装用)ダイオードを採用しています
- チップが小さく、慣れないとハンダ付けが難しいかもしれないですが、頑張ってください!
- うまくいかない時はフラックスを塗布してあげるとやりやすいと思います
# 準備
- 小さい部品で数が多いので作業しやすいように準備をします
- ダイオードの線は見にくく、揃えるのが大変なのでテープなどで工夫している人が多いです
- 自分は両面テープにそのままくっつけて、先端が薄いタイプのピンセットで取っています。
(精密ピンセット わし口タイプTS-15 (opens new window))

# ハンダ付け
左右でダイオードの向きが逆になっているので注意して下さい。
慣れている方は自分のやりやすい方法ではんだ付けをして大丈夫です。
初心者の方は、sandbox keyboardのビルドガイドに詳しいやり方を書いたので、こちらを参考にして下さい。
ダイオードのはんだ付け(表面実装)
# 確認
- 次のステップに進む前に2つ確認をしてください
- ダイオードの向きが合っていること
- ハンダ付けし忘れている箇所がないか
- この2つは慣れている人でもやりがちなことです。
後工程になればなるほど修正が辛くなるので、今のうちにちゃんと確認しておきましょう! - 全て付け終わった状態です

# 5. キースイッチの取り付け
# トッププレートのアクリル保護紙を剥がす
- プレートの保護紙を剥がします(剥がれにくい場合はテープや、水でちょっと濡らすと剥がれやすくなります)

# トッププレートの取り付け
- 基板の上側(ダイオードついてない方)に形が合うように、そのまま載せてください

# スイッチの取り付け
スイッチのピンが穴を通るように取り付けていきます
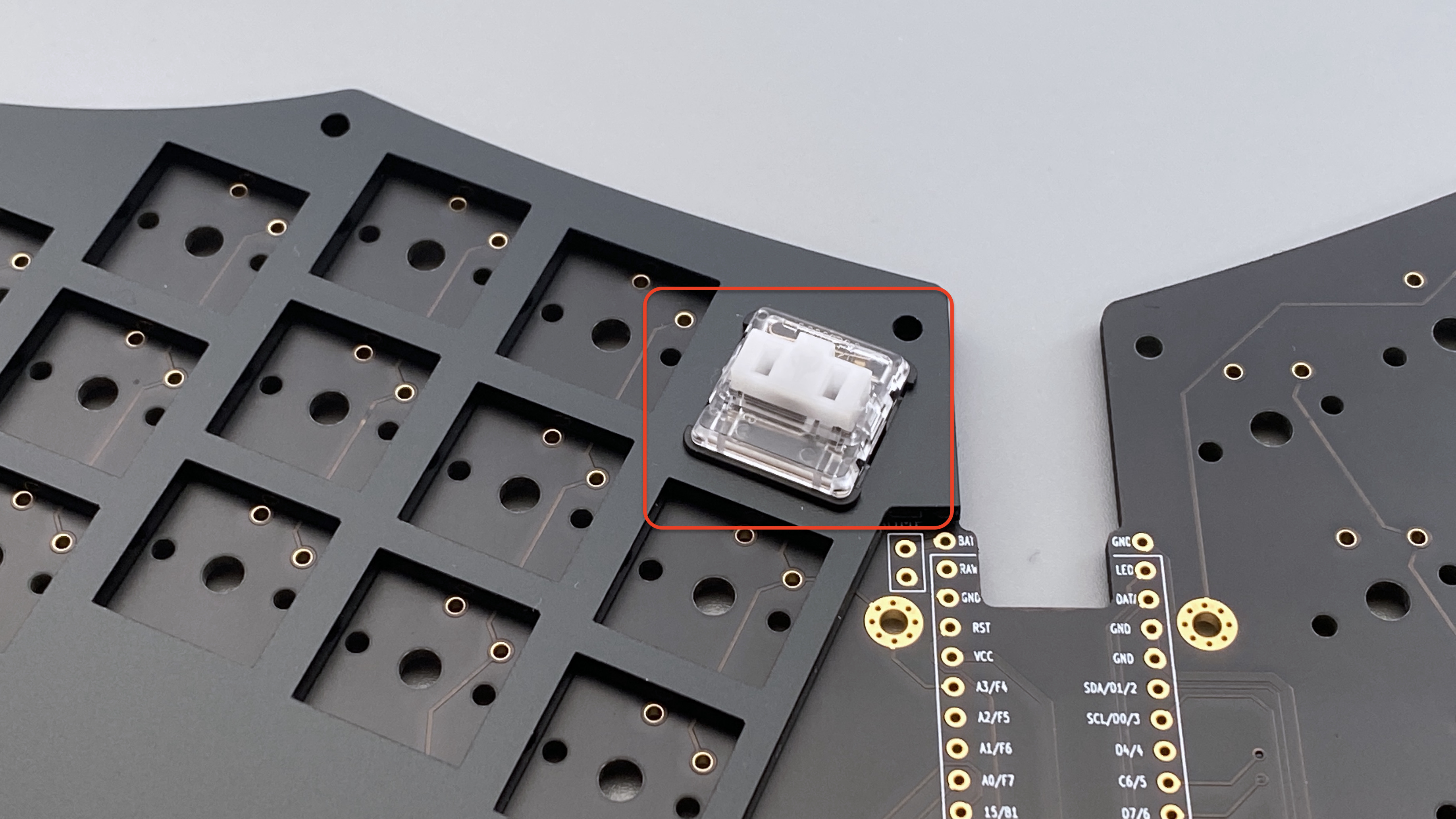
全てのスイッチを取り付けてください

# はんだ付け
反転させて、スイッチのピンにはんだ付けをします
スイッチを差し込むときに、ピンが曲がってしまうことがあるので、必ず2本のピンが穴から出ていることを確認してください
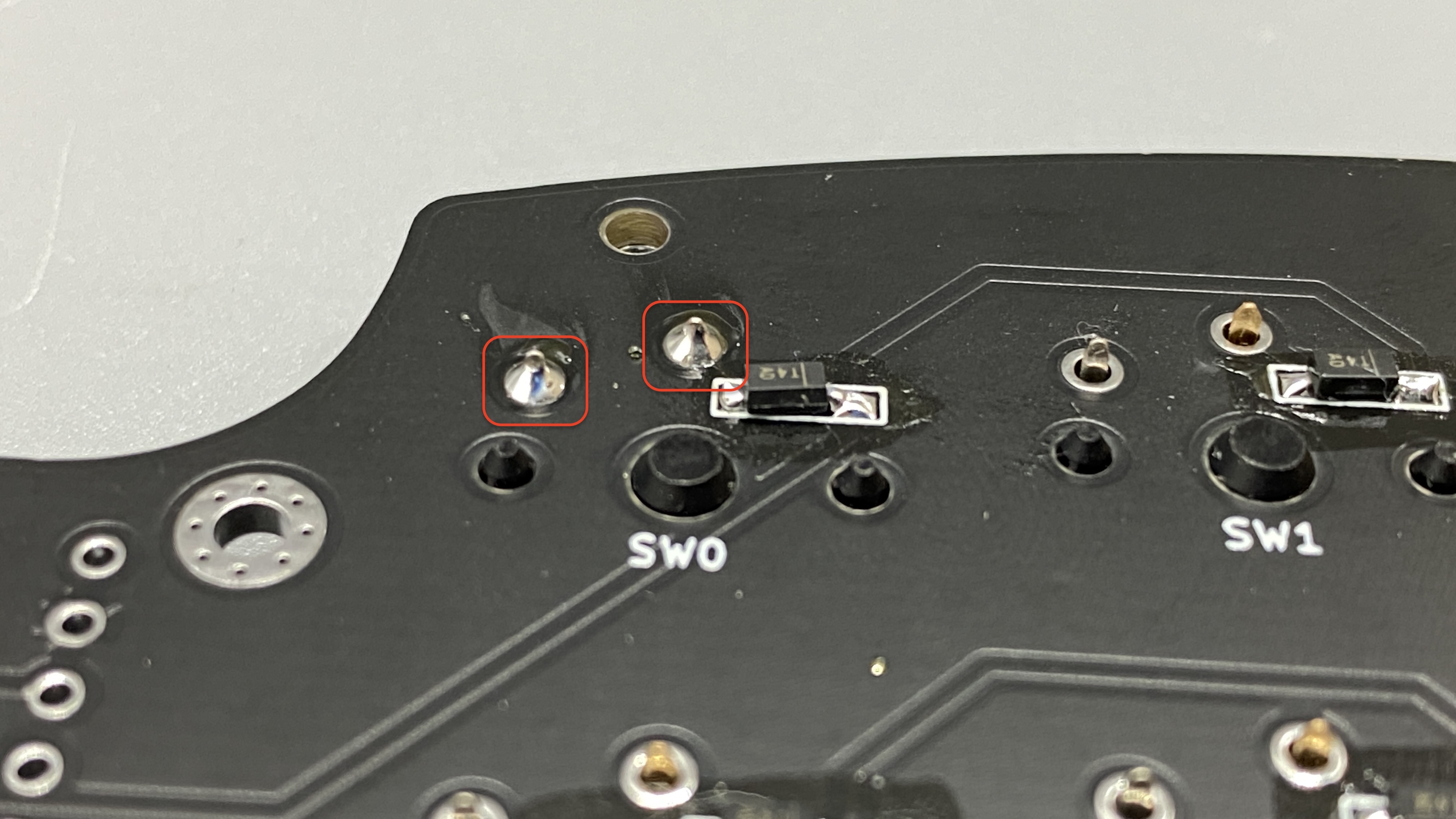
全てはんだ付けできたら完了です

# 6. リセットスイッチの取り付け
- リセットスイッチを差し込みます
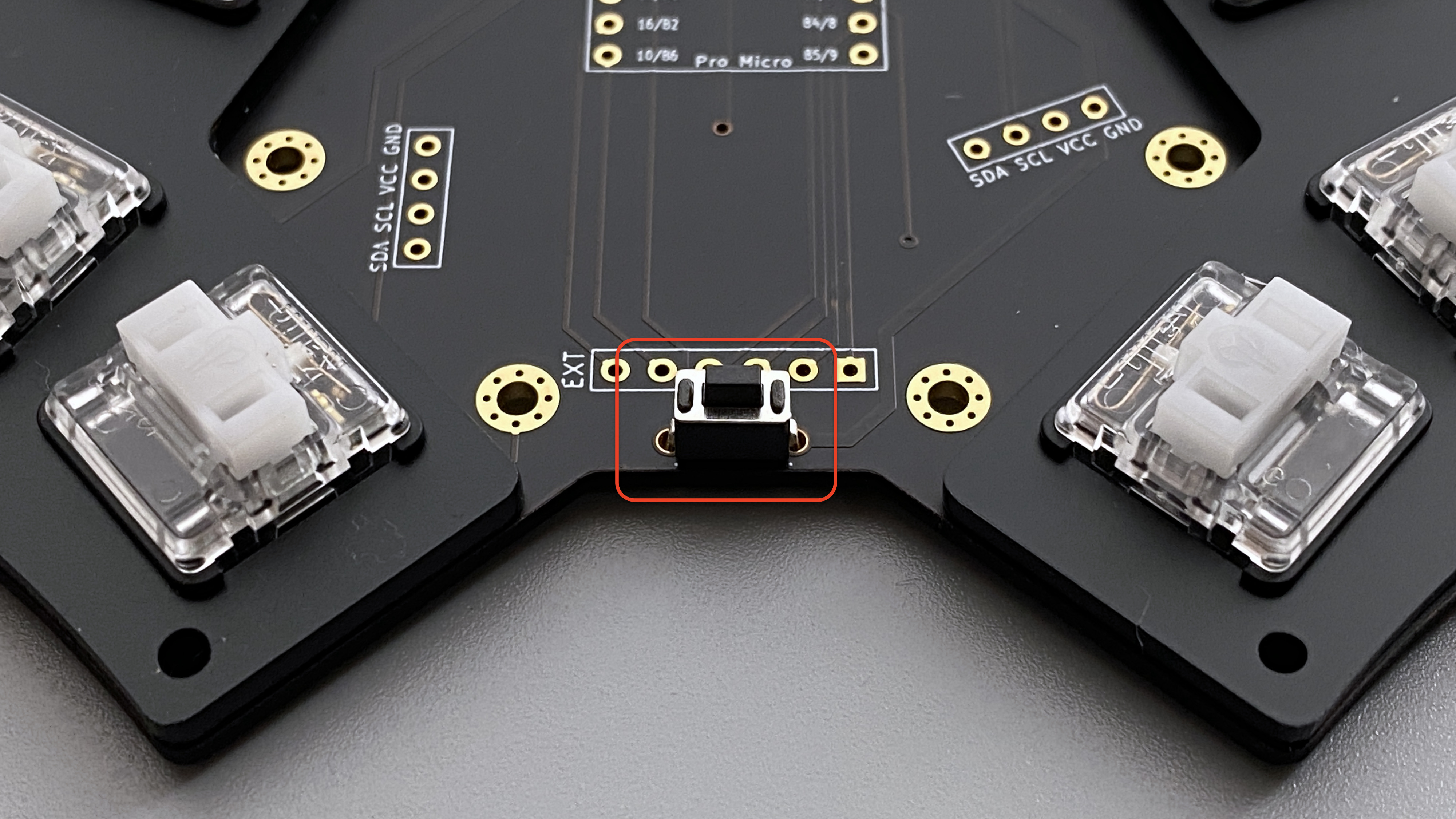
- 裏返してハンダ付けをします

# 7. Pro Microの取り付け
# コンスルーの取り付け
DANGER
Pro Microの袋に一緒に入っているピンヘッダは使用しません。

ProMicroの部品のついていない平らな面が上になるように組み立てていきます

コンスルーには向きがあります。窓(四角い穴)がある方を上側(ProMicro側)にします

また、窓は片面にしかついていません。窓のついている面が同じ方向にくるようにしてください

基板に差し込んでからはんだ付けするとずれないのでやりやすいです(写真はstickey4)

はんだ付けをします。Pro Microとコンスルーの間に隙間が空かないように気をつけてください

WARNING
コンスルーの抜き差しは、同一スルーホール穴に対して50回以下となっています。頻繁な抜き差しは控え、丁寧に扱うようご注意ください。
# ProMicroの取り付け
- シルク沿って差し込んでください

# 動作確認
ここで一旦、動作確認をしていきます。
# 接続
- PCとキーボードをUSBケーブルでつなげます
# 確認
- GoogleChromeでRemap (opens new window)を開いてください
- 拡張機能などでアルファベットに対してショートカットキーが割り当てられていると干渉する場合があります。そのような拡張機能はオフにしておいてください(Vimiumなど)
- 「START REMAP FOR YOUR KEYBOARD」をクリック
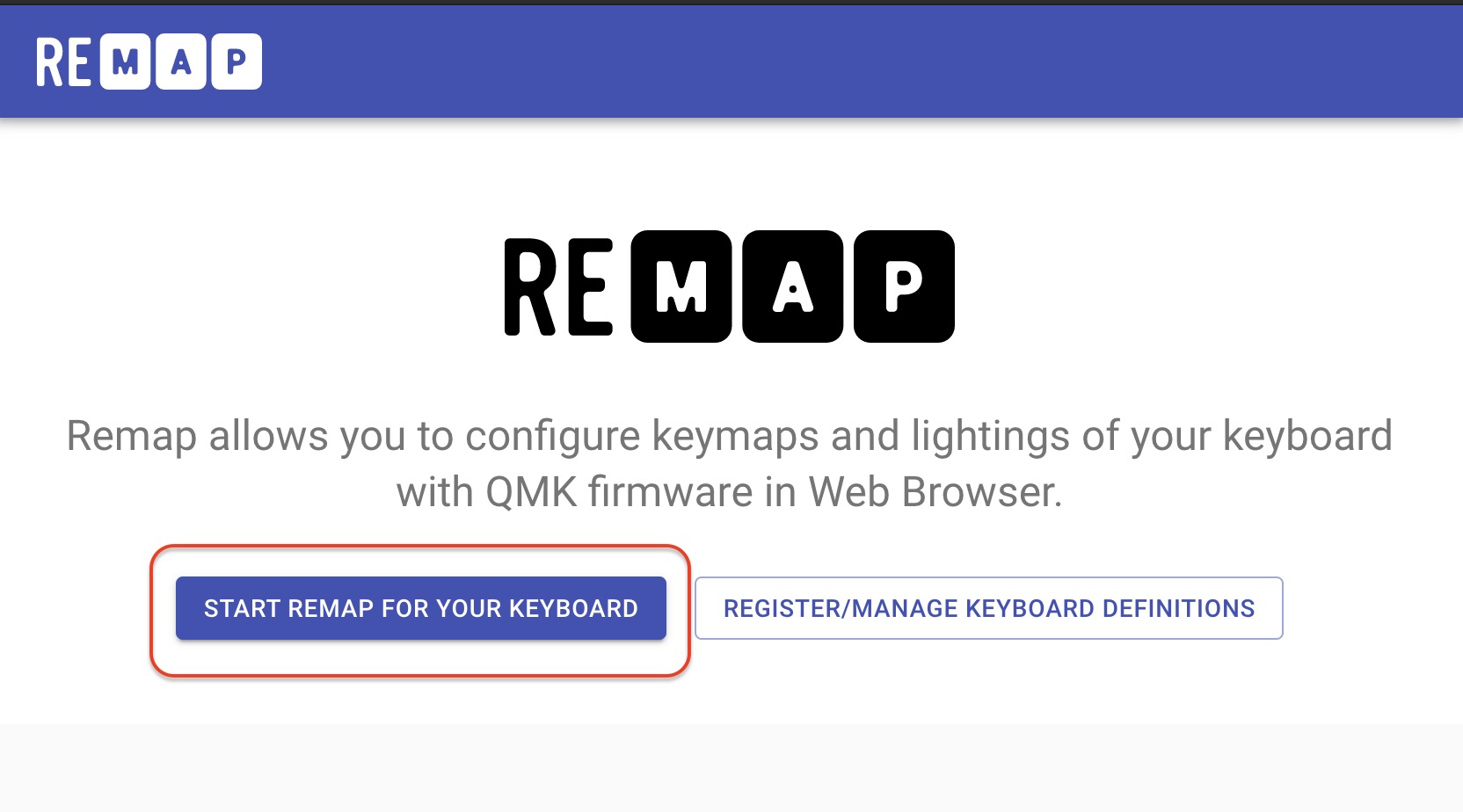
- 「+KEYBOARD」をクリック
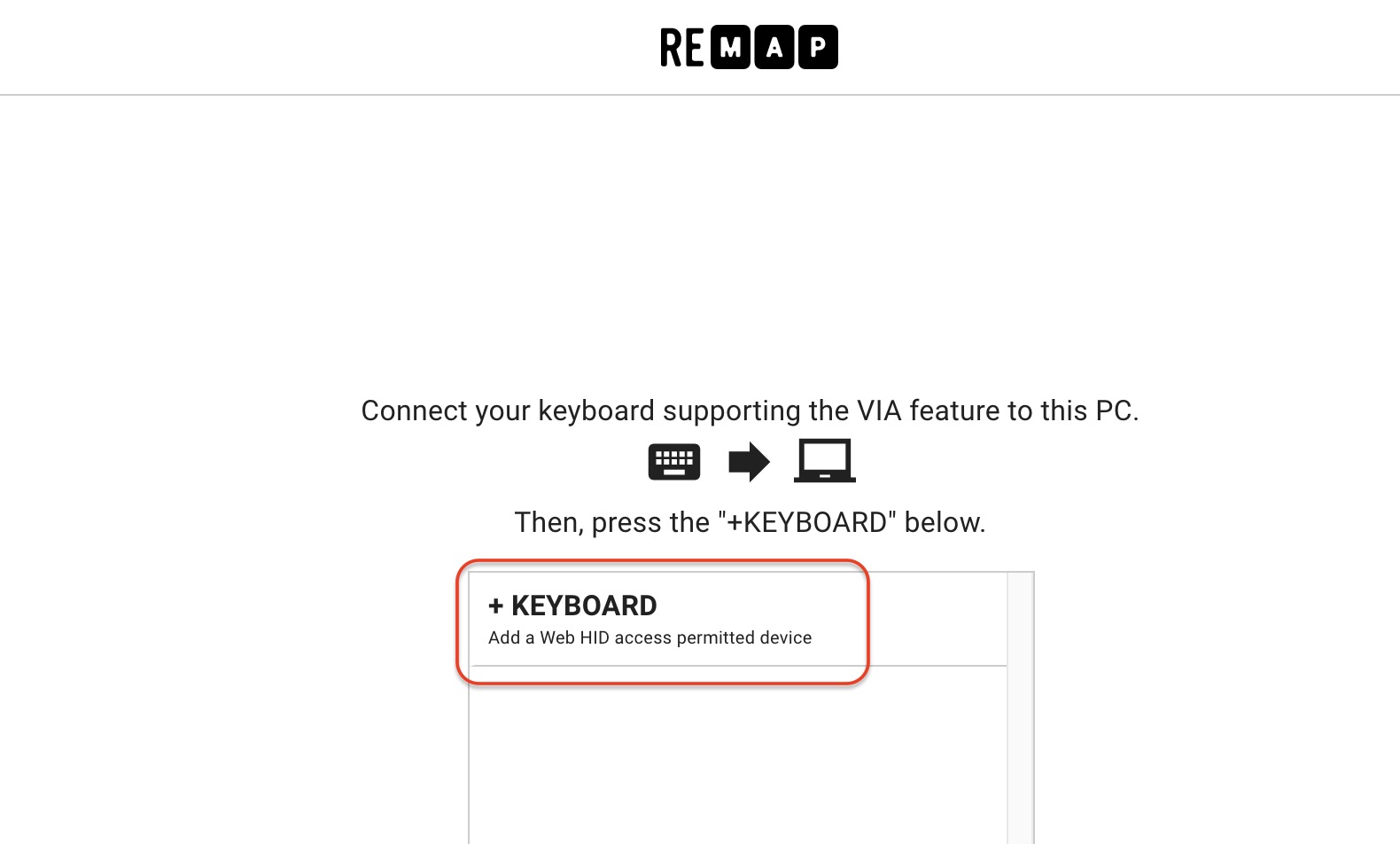
「kagura42」を選択して、「接続」をクリック
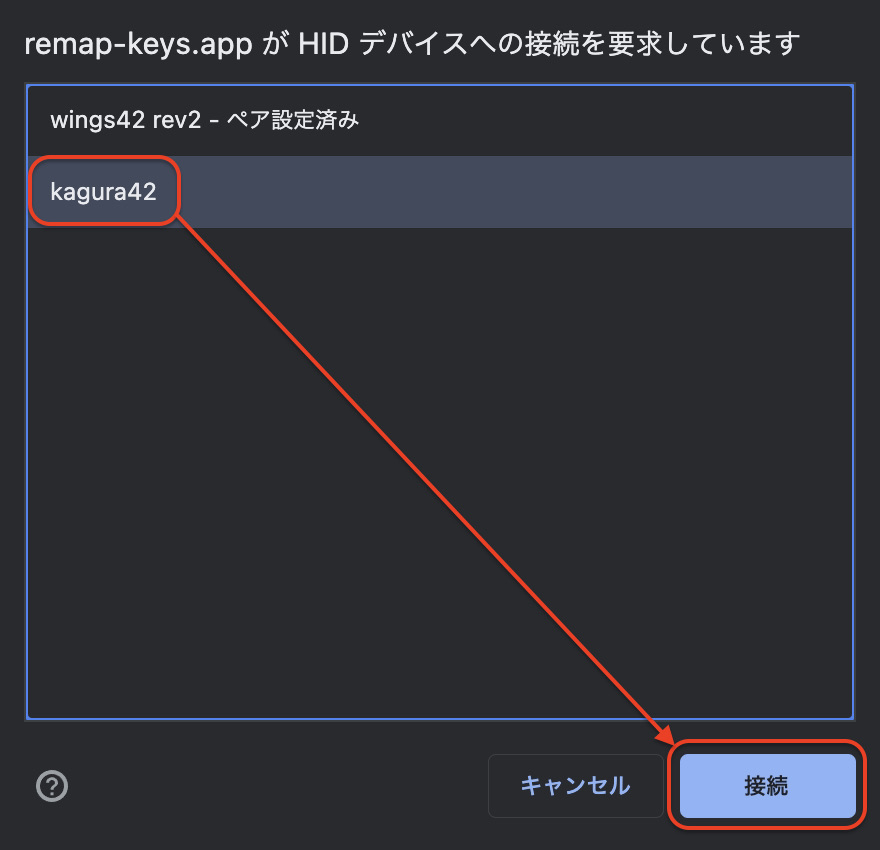
キーボード画像右下の「・・・」から「Test Matrix Mode」を選択
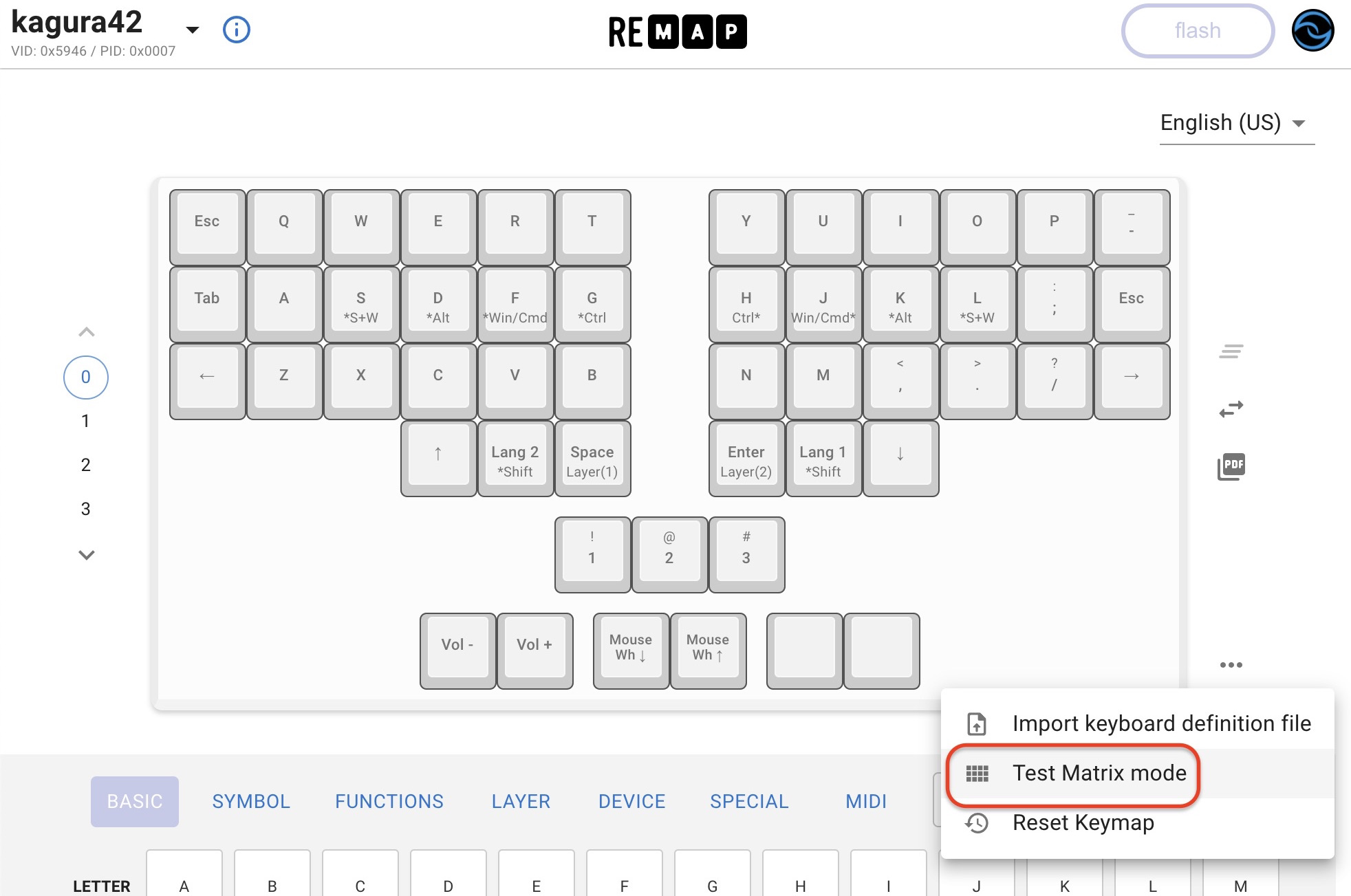
各キーを押して、正常にPCに送信されていると色がつきます
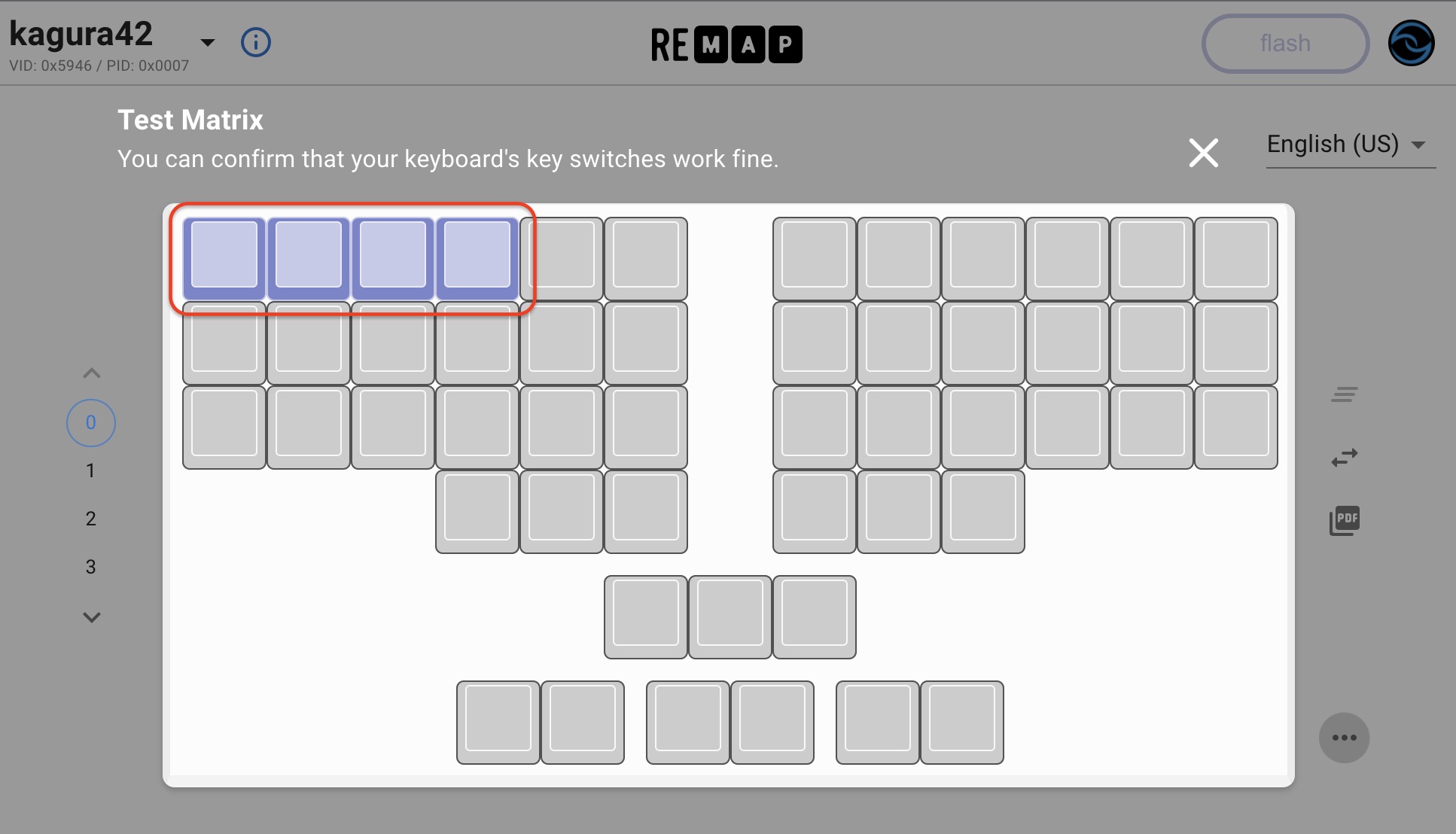
赤枠の全てのキーに色がつくことを確認してください
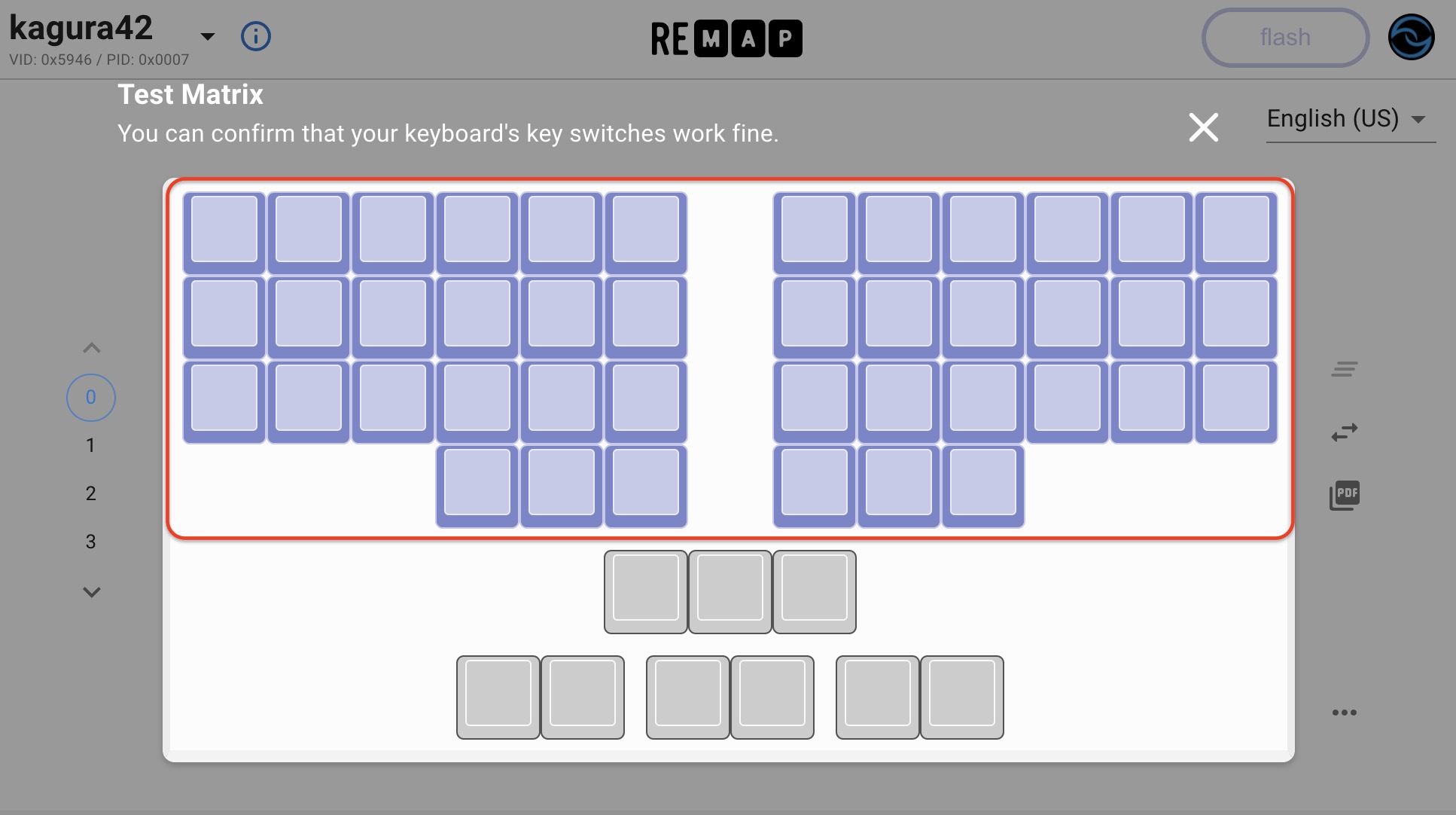
反応しないキーは正常に動いていません
- 下記を確認しください
- ダイオードが正しい向きでついている
- ダイオードのはんだ付けがされている
- キースイッチがはんだ付けされている
- 正しくつけられているように見えても、はんだ付けがうまくいってない場合があります
- ダイオードのハンダをハンダゴテで温め直してみてください
- キースイッチのハンダをハンダゴテで温め直してみてください
- これでも治らない場合はサポートしますのでご連絡ください
- 下記を確認しください
# 8. プレートの取り付け
一旦、ケーブルは取り外してください。
# プレートを重ねる
ミドルプレートを重ねます

ボトムプレートを重ねます

# スルーホールタップの取り付け
- ボトムプレートの穴に、スルーホールタップを入れます

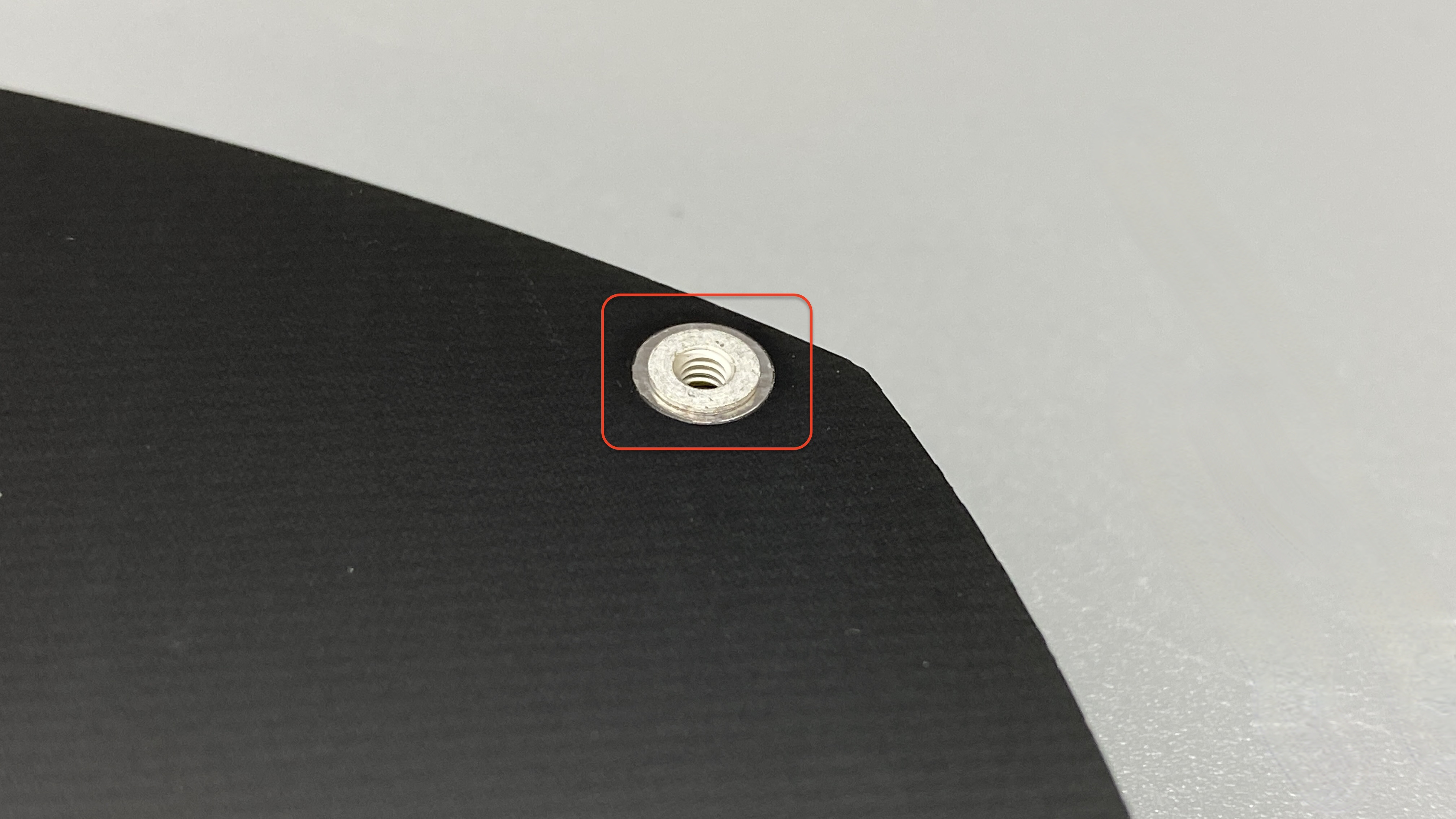
- スルーホールタップを手などで抑えて、逆側からねじ止めをします



- スルーホールタップの外側をはんだ付けして固定します


# Pro Micro保護プレートの取り付け
プレートの保護紙を剥がします(剥がれにくい場合はテープや、水でちょっと濡らすと剥がれやすくなります)

低頭ねじ(5mm)とスペーサー(6mm)をつけます

上から乗せて、手で支えながら反転します

下からねじ(7mm)を取り付けます

# ゴム足をつけます
- つける位置はお好みで。

# 9. キーキャップ、ケーブルの取り付け
# キーキャップの取り付け
- お好みのキーキャップをつけてください
# Gravity Keycaps

# USBケーブルをつけて完成!
組み立ては以上になります。
おつかれさまでした!
# 10. ファームウェア
ハードウェアの準備は終わったので、ソフトウェア側に入っていきます。
1回できるようになってしまえばキーマップの追求に集中できるので頑張っていきましょう!
ファームウェアの基本 (opens new window)を参考にキーマップの設定などしていきましょう。
# キーマップ
Remap (opens new window)で書き換えをお願いします。
# デフォルトのファームウェア
こちらから書き込みやダウンロードを行ってください。
https://remap-keys.app/catalog/QTbqdZGhyYqr5GdLj4T6/firmware (opens new window)
拡張プレート →