# stickey4 v2 ビルドガイド
# 1. 準備
# 用意するもの
キットに入っていない必要部品はご自身で用意をお願いします。
参考に購入サイトを併記しています。
# USBケーブル:1本
PCとの接続に使います
キット付属のPro MicroはType-Cのため、A to C か C to Cのケーブルをご用意ください。
コネクタ周りがタイトなため、太いタイプだと入らないかもしれません。
その場合は細いコネクタのケーブルを使用するようにしてください。
# Choc v1 キースイッチ: 4個
ChocV2やMX互換のスイッチは使用できないので注意してください
# Choc v1 キーキャップ1U 4個
MX互換のキーキャップは使用できないので注意してください
# 必要な工具
こちらを参考に工具を揃えてください
# ファームウェア
キット付属のPro Microはファームウェアが書き込まれているため、そのまま使用できます。
# 2. 同梱品の確認
組み立て前に同梱品の確認をお願いします。
不足品などありましたら問い合わせフォーム (opens new window)からご連絡ください。
# キット内容
# Pro Micro
ProMicro Type-C: 1個

コンスルー:2本

# 部品
- ネジ(7mm):6本
- ネジ(5mm):6本
- タクトスイッチ:1個
- スペーサー(6mm): 6本
- クッションゴム:4個

# プレート
- キースイッチプレート:1枚
- 基板:1枚
- ミドルプレート:1枚
- ボトムプレート:1枚

# BMP電池セット(オプション)
- コンデンサ:1個
- スライドスイッチ:1個
- 電池ケース:1個

# 3. 組み立て
# 概要
基板に対して色々な部品をつけ、プレートを組み合わせていきます。
各プレートはねじやスペーサーでとめていきます。
TIP
- 各プレートは側面が白っぽい色になっているので、マッキーなどのマジックで側面を塗ってあげるとシックな感じになります
- 側面から、はみ出さないように注意!
- 後からだと塗りにくいので、やるのであれば最初にやっておくことをオススメします

# 4. パーツの取り付け
基板にパーツを実装します。
# リセットスイッチの取り付け
上から差し込みます
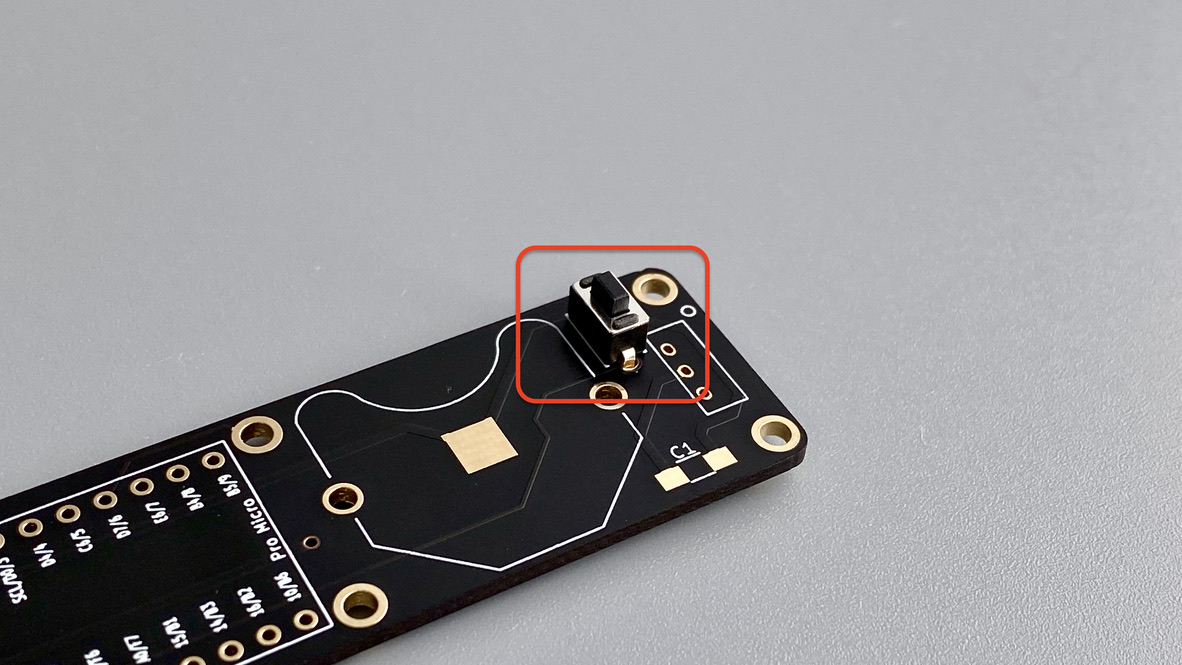
反転して、はんだ付けをします
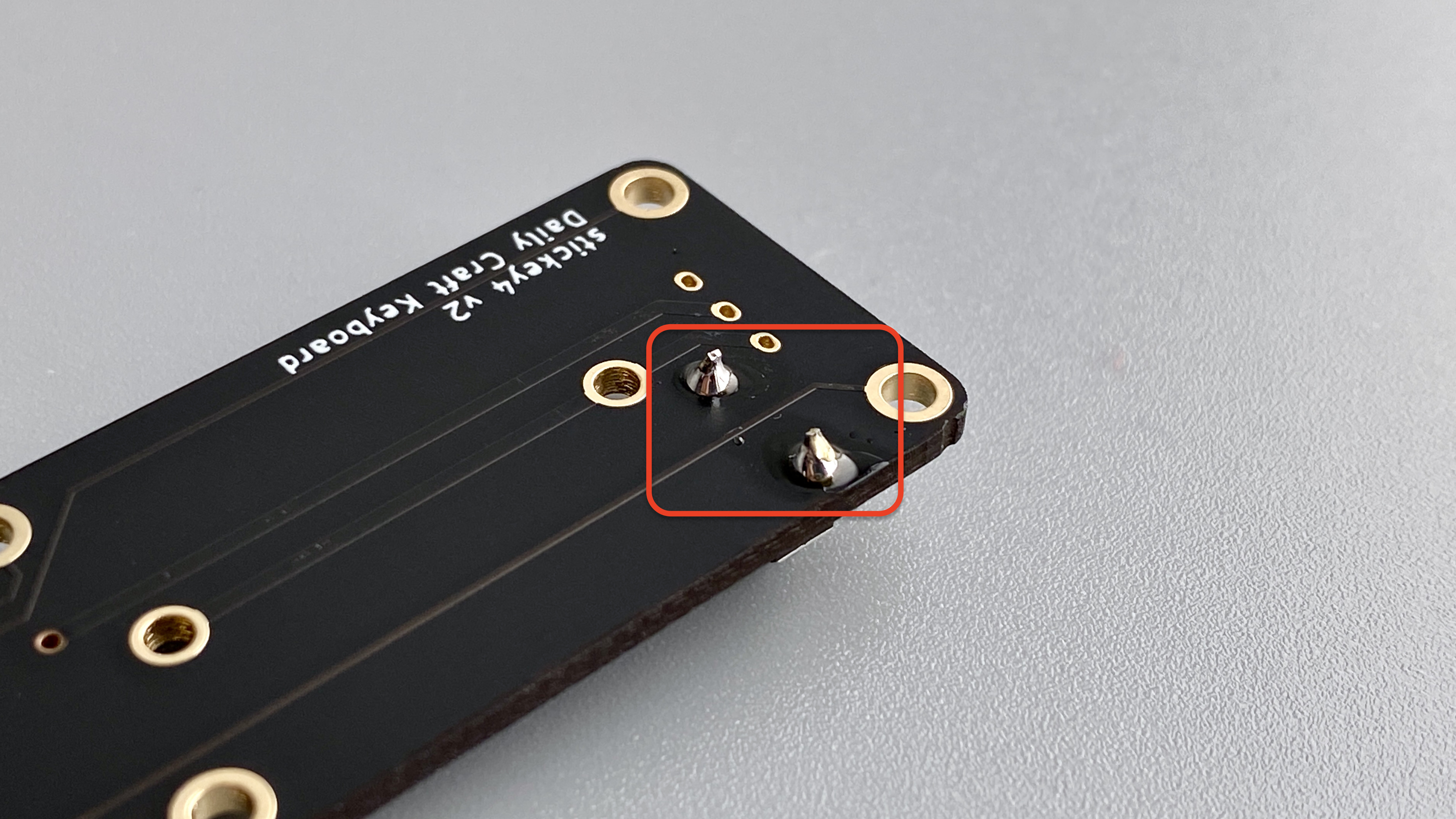
# コンスルーの取り付け
DANGER
Pro Microの袋に一緒に入っているピンヘッダは使用しません。

ProMicroの部品のついていない平らな面が上になるように組み立てていきます

コンスルーには向きがあります。窓(四角い穴)がある方を上側(ProMicro側)にします

また、窓は片面にしかついていません。窓のついている面が同じ方向にくるようにしてください

基板に差し込んでからはんだ付けするとずれないのでやりやすいです

はんだ付けをします。Pro Microとコンスルーの間に隙間が空かないように気をつけてください

WARNING
コンスルーの抜き差しは、同一スルーホール穴に対して50回以下となっています。頻繁な抜き差しは控え、丁寧に扱うようご注意ください。
# ProMicroの取り付け
- 図のようにシルクに沿って差し込んでください。外側にUSBのコネクタがきます。

# 5. ファームウェアの書き込み
ファームウェアの書き込みを参考に書き込みを行います。
stickey4のファームウェア | Remap (opens new window)を使用してください。
# 6. プレートの取り付け
# キースイッチプレートの組み立て
DANGER
手順通りに行わないと、ねじが取り付けられなくなります。
キースイッチのはんだ付けの前に、必ず先にねじを取り付けてください。
WARNING
stickey4はキースイッチと本体をスペーサーで繋げることによって導通させています。ねじやスペーサーがしっかりと締められていないと、キースイッチが反応しないことがありますので、しっかり目に締めてください。
# ねじ、スペーサーの取り付け
- キースイッチの穴が4個ついているのがキースイッチプレートになります
- LOWERSIDEとシルクの書いてある方が下になります
- 上からねじ、下からスペーサーでプレート挟み込むようにねじ止めしてください


# キースイッチの取り付け
- キースイッチを取り付けます

- 裏返してキースイッチをはんだ付けします

# プレートの取り付け
- 下記のように各プレートを重ねます


- 下から7mmのねじで留めます

- ゴム足を取り付けます

- キーキャップを取り付けます

- USBケーブルを繋げたら完成です!

# 7. キーマップ
# 正常稼働の確認
再度Remap (opens new window)を開いてください
拡張機能などでアルファベットキーに対してショートカットキーが割り当てられていると干渉する場合があります。そのような拡張機能はオフにしておいてください(Vimiumなど)
「START REMAP FOR YOUR KEYBOARD」をクリック

「+KEYBOARD」をクリック
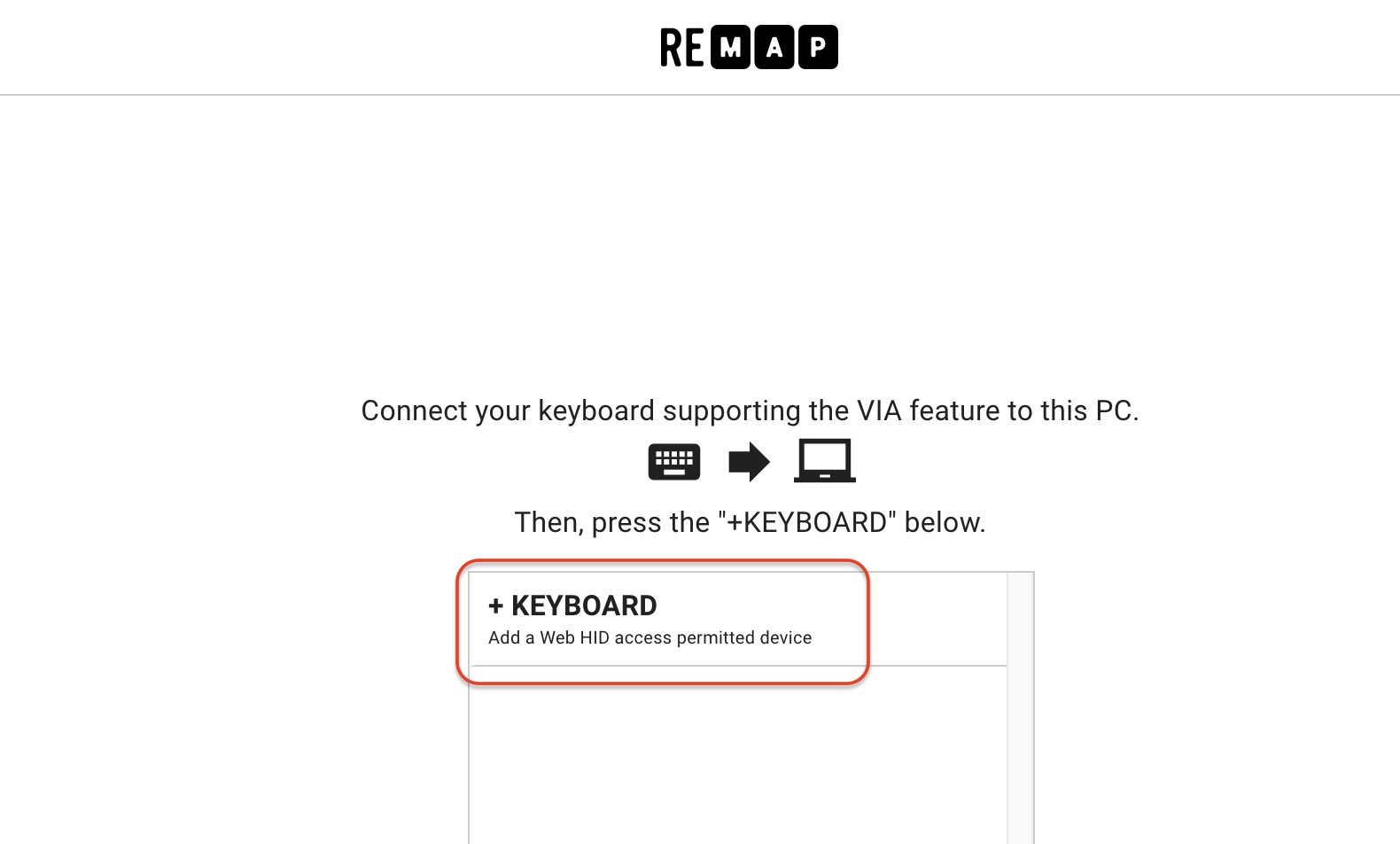
「stickey4」を選択して、「接続」をクリック
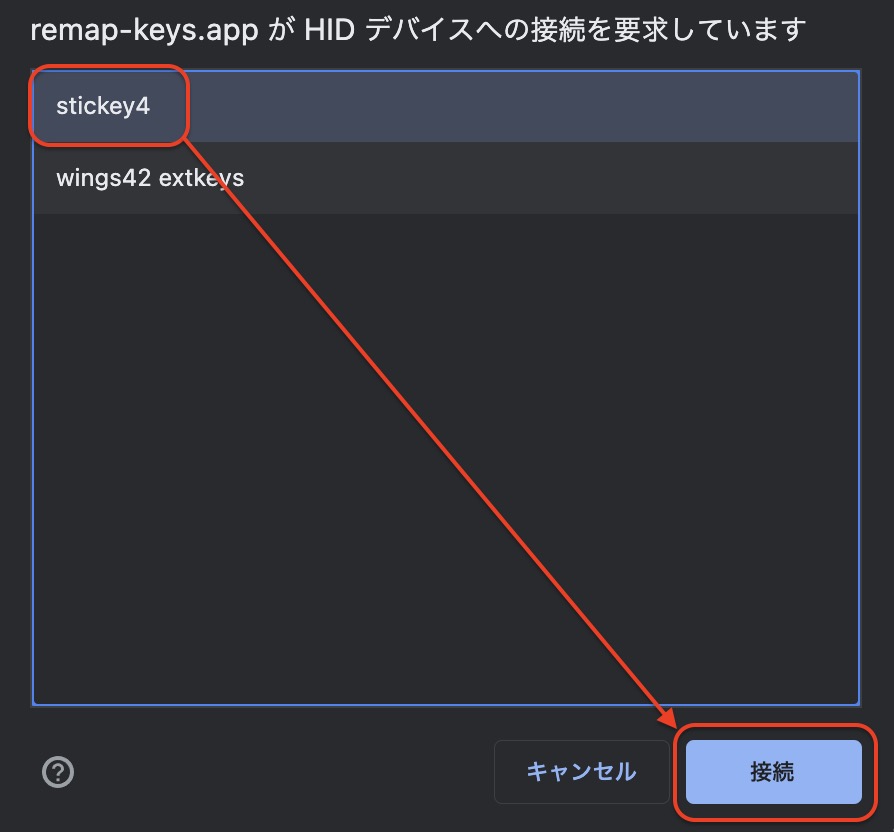
キーボード画像右下の「・・・」から「Test Matrix Mode」を選択
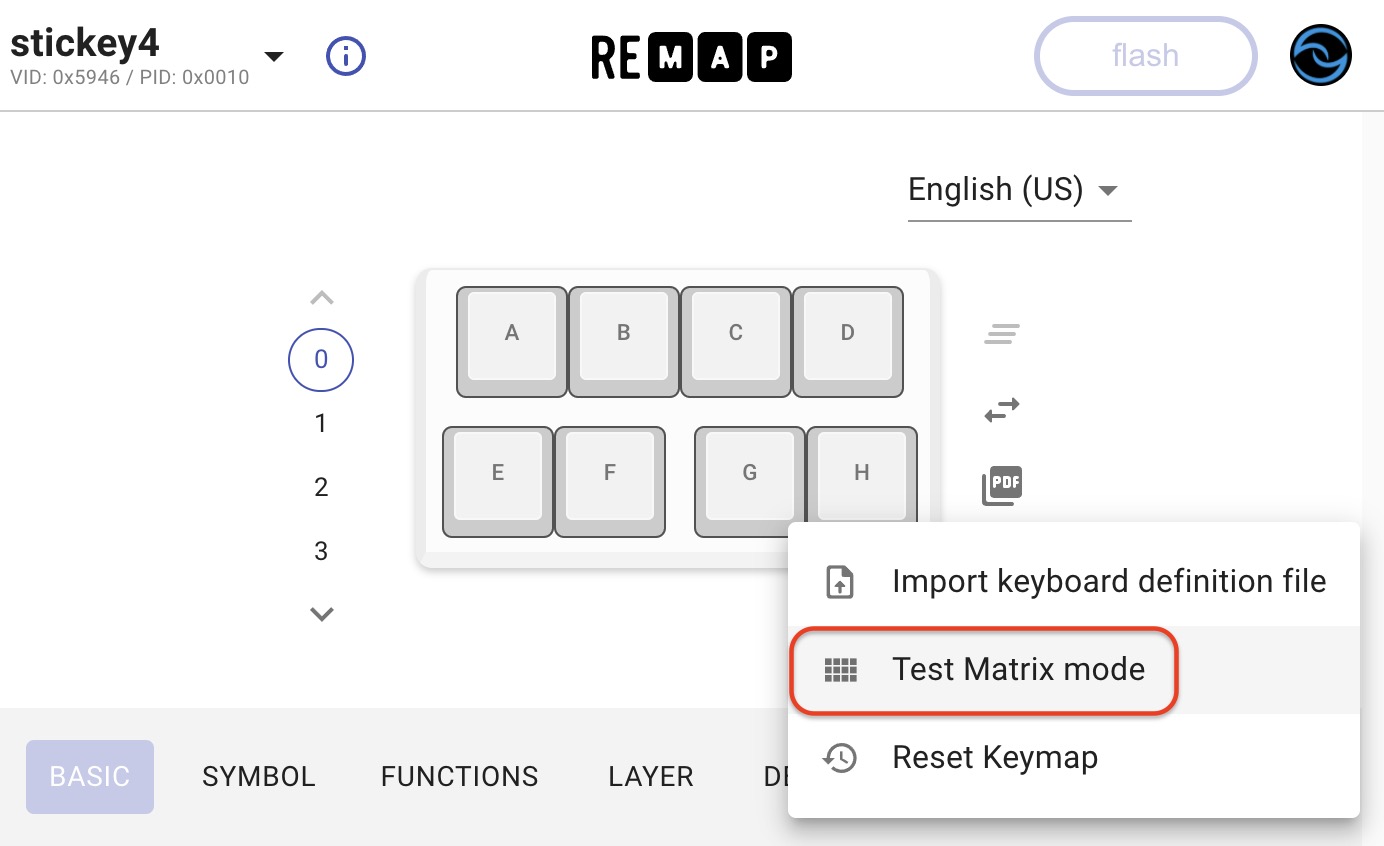
各キーを押して、正常にPCに送信されると色がつきます
2行目はロータリーエンコーダの設定になりますので後述します
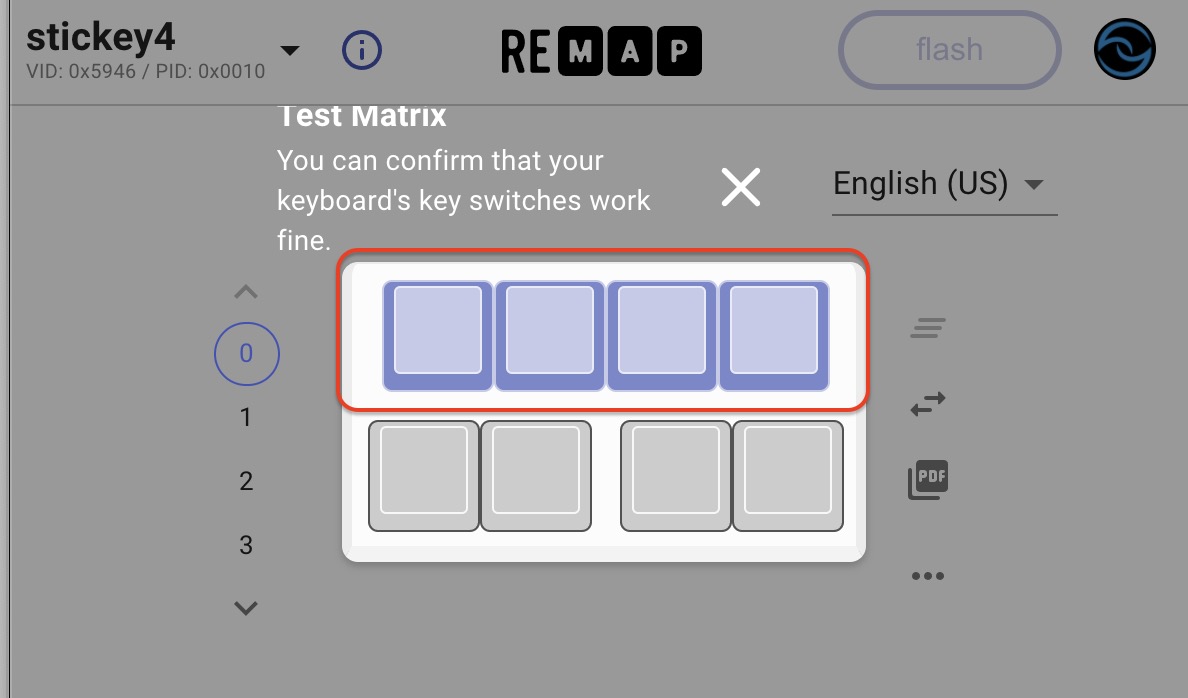
反応しないキーは正常に動いていません
- 基板とキースイッチプレートがスペーサーでしっかりと繋がっていることを確認してください
- キースイッチがはんだ付けされているか確認してください
- 正しくつけられているように見えても、はんだ付けがうまくいってない場合があります
キースイッチのハンダをハンダゴテで温め直してみてください - これでも治らない場合はサポートしますのでご連絡ください
# その他の方法
- GoogleChromeが使えないなどの事情がある場合は、テキストエディタやキーボードビューアなどで各キーが入力されるか確認してください。
# Remapの使い方
先ほど使用したRemap (opens new window)を使ってキーマップを設定します。
下のキー群からキーを選んで、上のキースイッチにドラック&ドロップして設定します。
設定が終わったら、右上の「flash」を押すことで書き換えが行われます。
Remapの使い方はサリチル酸の記事が参考になるのでみてみてください。
(初心者編)Remapを使ってキーマップを書き換えよう - 自作キーボード温泉街の歩き方 (opens new window)
拡張プレート →