# 拡張プレート
# キースイッチ (Choc)
ProMicroのプレートの上にキースイッチを拡張できるオプションです。
片方だけでも使えます。
# キースイッチ拡張プレートの組み立て
左右共通のリバーシブル基板になっています
キースッチ中央の穴が上に来るよう、左右は図のようにそれぞれの側に寄せて配置します



キースイッチをはんだ付けします

# キー拡張プレートの取り付け
Pro Micro保護プレートを取り外します

キー拡張プレートを載せて、ねじ(4mm)で留めます

お好みのキーキャップを取り付けます

# ファームウェア
- Remapの赤枠の部分が使えるようになります
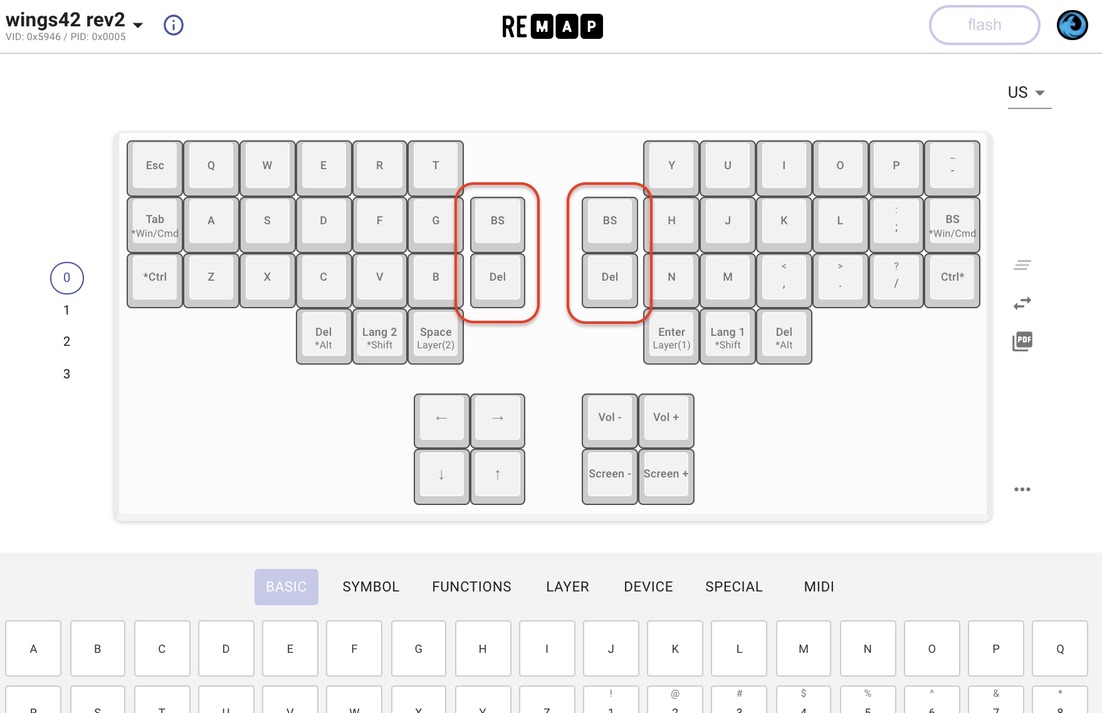
# ロータリーエンコーダ
# ロータリーエンコーダプレートの組み立て
左右共通のリバーシブル基板になっています
6つの穴を内側に、ロータリーエンコーダの二つの穴が下に来るように配置します
(左が1個ver、右が2個ver)
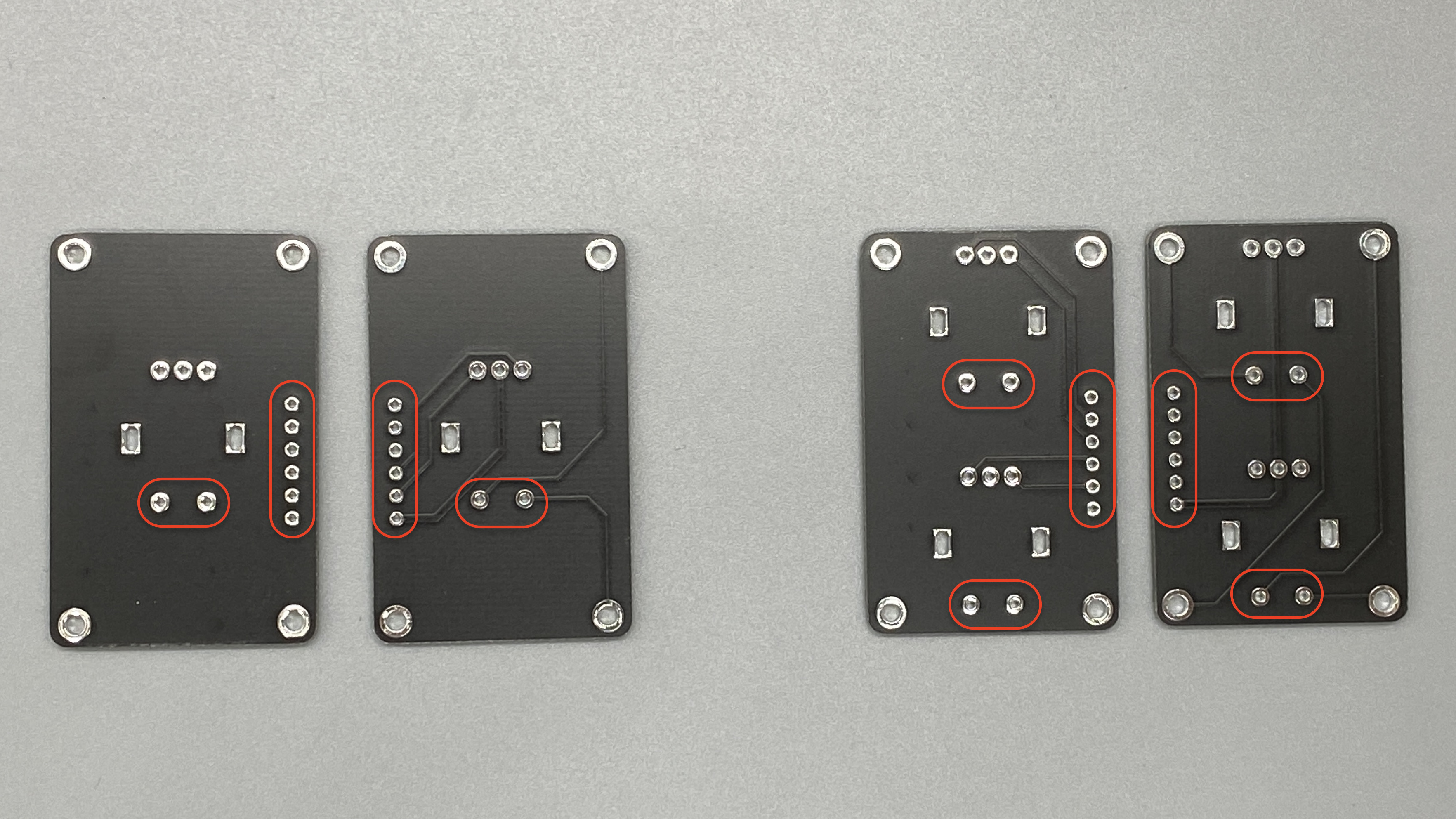
上からロータリーエンコーダを取り付けます

足が下のパーツと干渉するので折り曲げるか切り取って短くしてください

はんだ付けをします

干渉するようであれば、カプトンテープなどで絶縁してください(絶縁できればなんでも良いです)

6ピンコンスルーをプレートにはんだ付けします
窓がある方をプレート側にします

# ロータリーエンコーダの取り付け
Pro Micro保護プレートをはずします

エンコーダプレートを上から載せて、ねじ(4mm)で留めます

ノブを取り付けたら完成です

# ロータリーエンコーダの種類
- Alps EC11,EC12E互換のロータリーエンコーダを使用できます
- プレートに載せる都合上、高さの抑えられるロープロファイルタイプ (opens new window)をおすすめします
- wings42に合わせたオリジナルのノブ (opens new window)も販売していますのでご検討ください
# プレートの組み合わせ
最大4つのロータリエンコーダが使えます

オリジナルノブは片側に一つしかつかないので注意してください

2個バージョンは細いのと、オリジナルノブを使うのがおすすめです

キースイッチ拡張プレートと同時に使うことも可能です

# ファームウェア
# Remapで設定する場合
- クリック有りのエンコーダは上の枠の部分が有効になります(キー拡張と同じ部分)
- エンコーダの設定は下の枠の部分でできます
- 1個バージョン、33mmバージョンは一番下の2個を設定してください
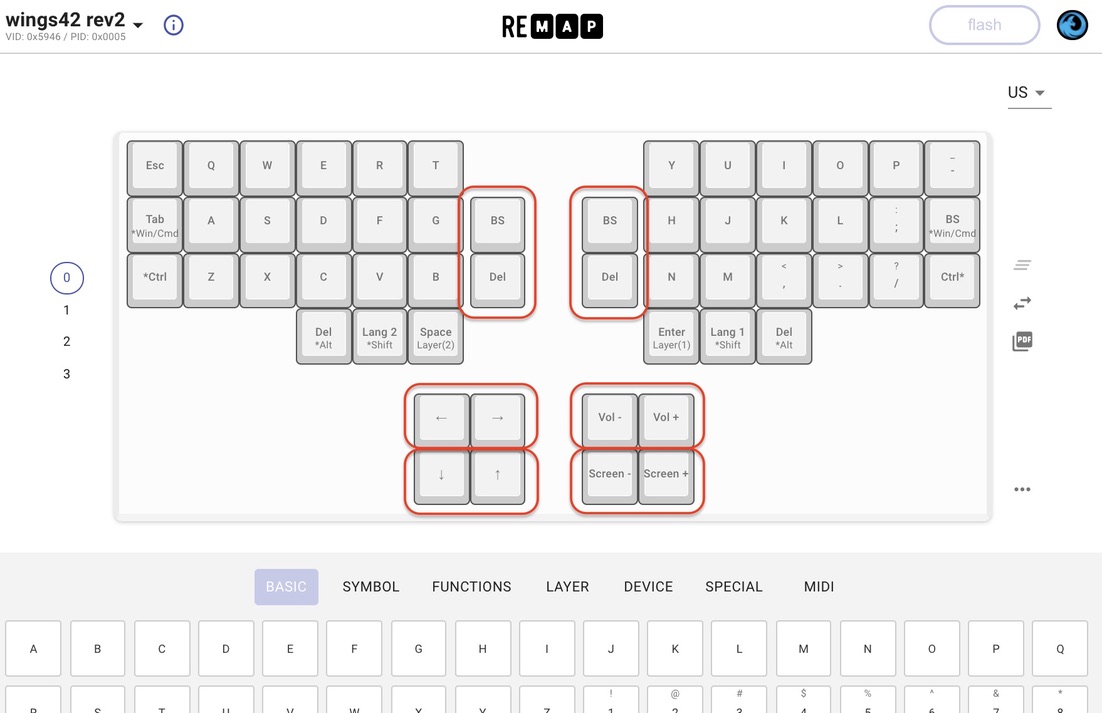
- 1個バージョン、33mmバージョンは一番下の2個を設定してください
# ソースコードで設定する場合
- QMKのエンコーダのドキュメント (opens new window)を参考にしてください
- サンプルコード
# 無線接続
使用するマイコンをProMicroから「BLE Micro Pro」(以下BMP)というBluetooh対応のマイコンに乗せかえると無線化を実現できます。
公式サイトが充実しているので、まずはこちらをご確認ください。
はじめに - BLE Micro Pro (opens new window)
電源が必要になるので「wings42用 BMPバッテリープレートセット」 (opens new window)を使ってコイン電池を使えるようにします。
このようにスッキリとバッテリーがつけられて、手軽に無線化が実現できます!

# 必要な部品
- Claw44v3/wings42v2用 BMPバッテリープレート (opens new window) x 2
- BLE Micro Pro(単体) (opens new window) x 2
- コンスルー 13ピン(BMP用) (opens new window) x 2
- CR1632コイン電池 x 4(コンビニなどで購入可能)
# バッテリープレートの実装
左右両方とも同じプレートを使用します。
基本的には同じように組み立てますが、2ピンコンスルーとスライドスイッチの取り付け位置が左右で逆になります。
# コンデンサとショットキーバリアダイオードの実装
コンデンサに向きはありません
ダイオードは向きがあるので、シルクの縦線とのダイオードの縦線を合わせるようにつけてください
ダイオードはキーボード本体のダイオードとは種類が違うので注意してください

キーボードのダイオード同様、片方に予備ハンダをつけます

予備ハンダを利用してはんだ付けをします

もう片方もはんだ付けします

# スライドスイッチの実装
表から差し込みます
キーボードの外側(左側は右に、右側は左に)になります。左右で逆になるので注意してください。

裏からはんだ付けをします
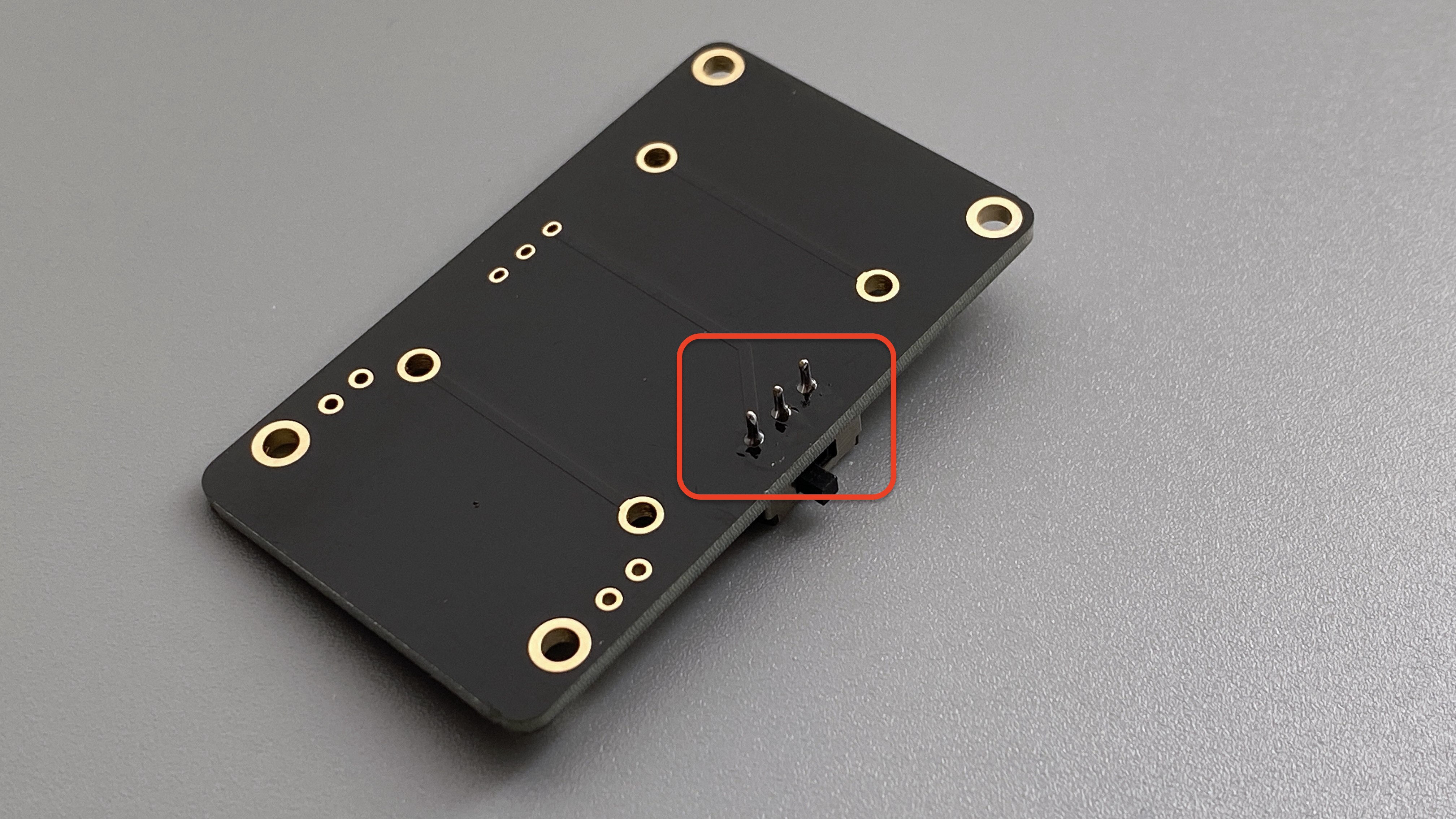
# 電池ホルダの実装
表から差し込みます

裏からはんだ付けをします

# BMP、バッテリープレートの取り付け
# BMPの取り付け
ProMicro保護プレートを取り外してください

ProMicroを取り外し、BMPを取り付けます
(12ピンの場合は図のように上詰めしてください)

# 電池の取り付け
- コイン電池を入れます。上がプラス、下がマイナスです。

# バッテリープレートの取り付け
2ピンコンスルーの位置に気をつけて、バッテリープレートを載せます

ネジ付きスペーサーを留めます。マイナスドライバーがあると便利です。

さらに上からアクリルプレートを載せ、ねじ(4mm)で留めます

# スイッチ
- スイッチは白丸がある方がONです(左右で逆になるので注意してください)

# ファームウェア
- BMPのドキュメントを参照ください
- WebConfiguratorにwings42が登録されているので、その設定を書き込んでください
# 無線接続(左右は有線接続)
PC - キーボード間は無線化したいけど、キーボードの左右間は有線接続にしたい場合は、LPME-IO (opens new window)を使うことで実現できます。両方とも無線化したい場合は、「無線接続」を参照ください。
まずは、LPME-IOの公式ドキュメント (opens new window)を読み仕組みを理解してください。
# 必要な部品
コンスルー 13ピン 2.5mm 2本セット(BMP用) (opens new window) x 1 (BLE Micro Proに使用)
コンスルー 12ピン 2.5mm 2本セット(Pro Micro用) (opens new window) x 1 (LPME-IOに使用)
CR1632コイン電池 x 2
- だいたいのコンビニに売っています
# BMPの準備
- 片方はBMPをつけるので、「無線接続」を参考にBMPバッテリープレートを準備してください
# LPME-IOの準備
- wings42用にLPME-IOのジャンパをブリッジします
- A-Fと書かれている部分が対象になります

# キーボード側のブリッジ
- 左右間の接続でi2cを使用できるようにします
- 赤枠の4箇所をハンダブリッジさせてつなぎます

- 左右に別れている真ん中あたりからハンダを流し込んで繋げてください

# マイコンとケーブルの接続
- 左側にBMPの取り付けます
- 無線接続を参考にして、PCと接続するためのBMPを取り付けてください
- 右側にLPME-IOを取り付けます
- 左右間をTRRS(4極)ケーブルで接続してください

# プレート、カバーを取り付ける
- 左側にBMPバッテリープレート、右側にはProMicro保護プレートを取り付けます

# ファームウェア
- BMPのドキュメントを参照ください
- WebConfiguratorにwings42が登録されているので、その設定を書き込んでください
- wings42の設定をする際に、「Use with LPME-IO」にチェックを入れてください
